- WHAT IS THE MARKETPLACE?
- HOW TO LOCATE THE MARKETPLACE PAGE
- HOW TO MAKE ITEMS TO BECOME VISIBLE IN THE MARKETPLACE
- HOW TO CONTROL WHAT FIELDS ARE INCLUDED IN THE MARKETPLACE CARD
- HOW TO CONTROL WHAT FIELDS ARE INCLUDED IN THE MARKETPLACE ITEM POPUP
- HOW TO MANAGE FILTERS ON THE MARKETPLACE
- HOW TO CONFIGURE THE MARKETPLACE CHECKOUT FORM
- HOW TO PROCESS MARKETPLACE REQUESTS
WHAT IS THE MARKETPLACE?
The Marketplace module in bitFit allows Admin users to create a visualized representation of all catalog items that are approved for employees to request. On the Marketplace form submission, the system creates a new Request record and then offers all required tools to complete its lifecycle.
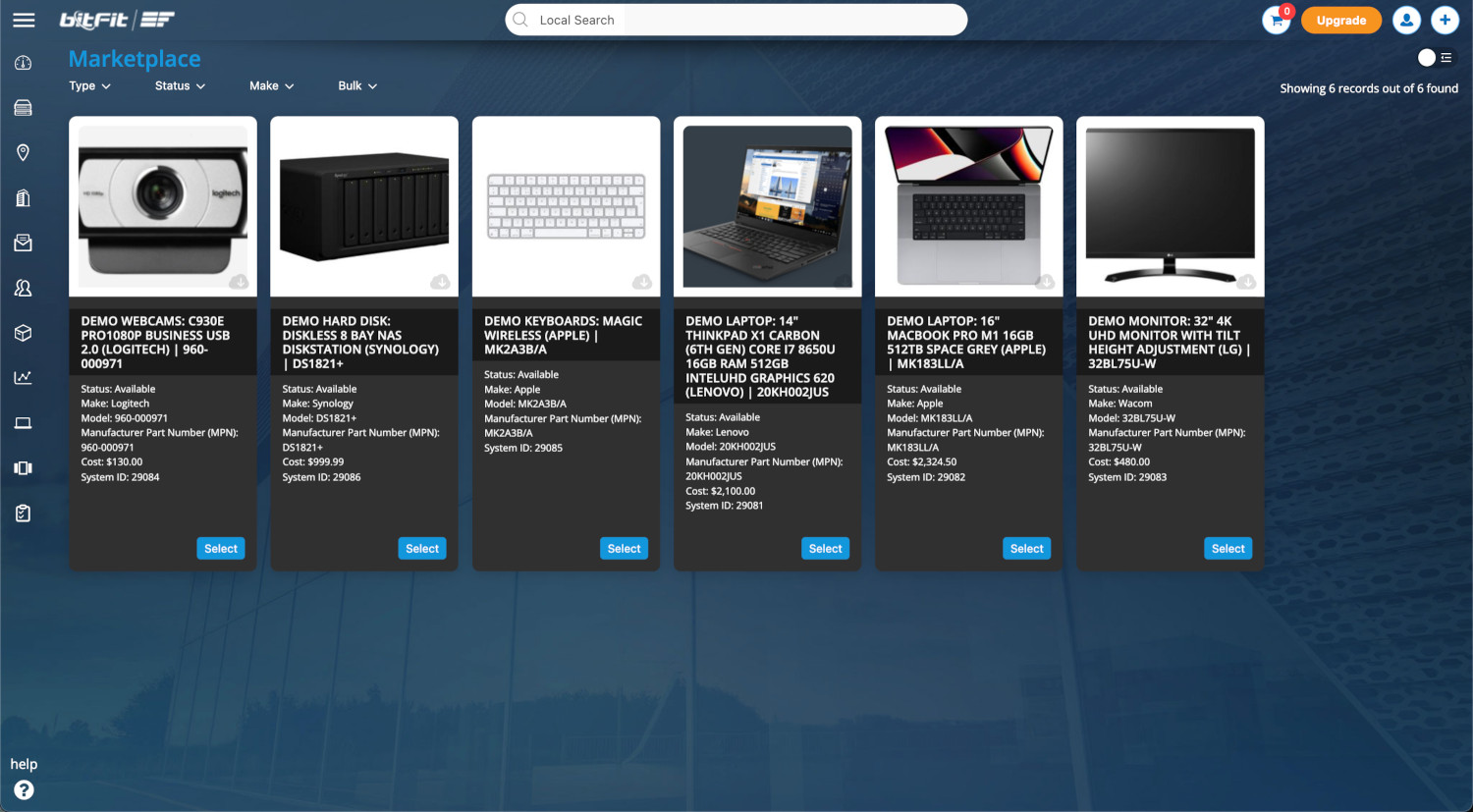
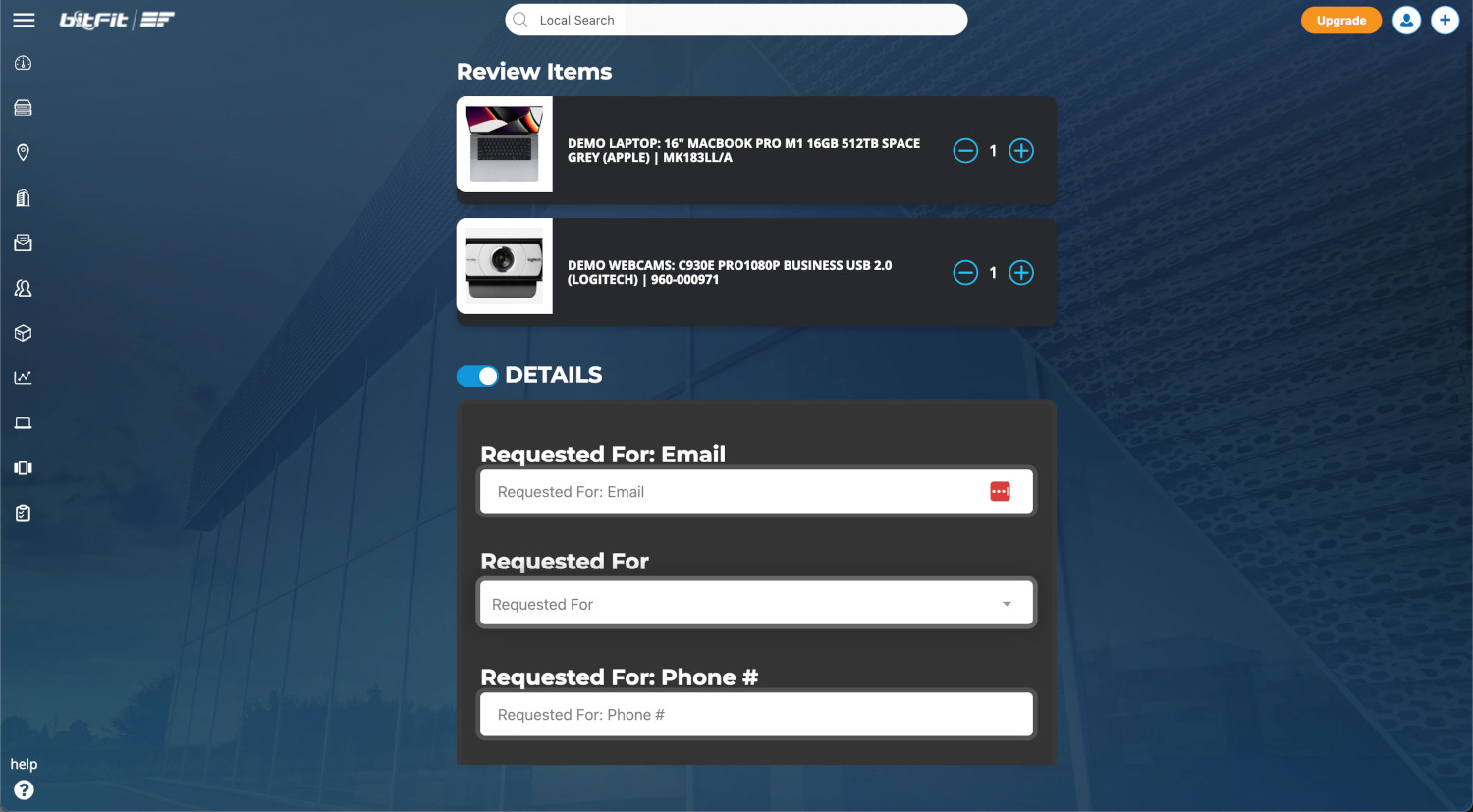

HOW TO LOCATE THE MARKETPLACE PAGE
You can find the link to the Marketplace page in the left menu.
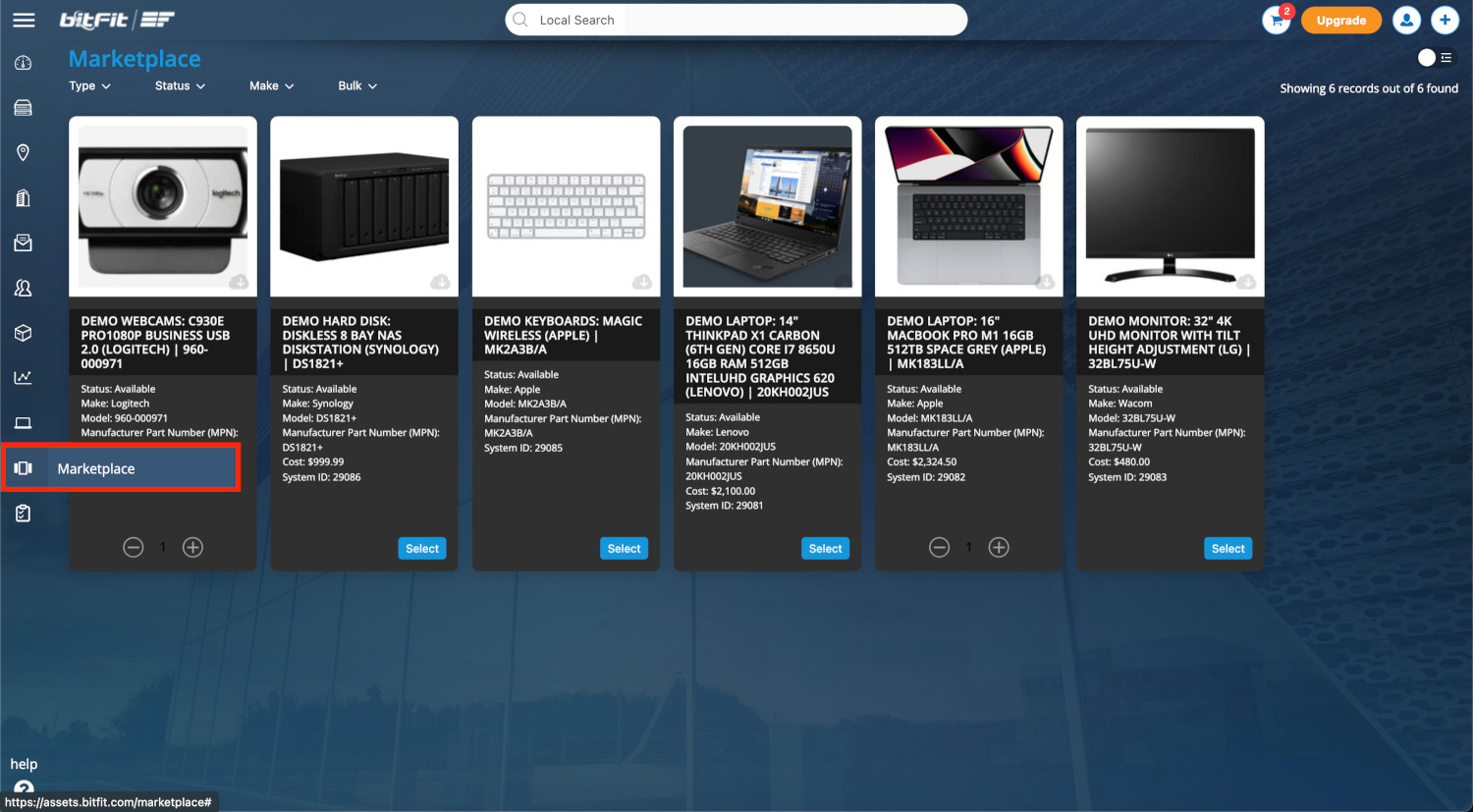
HOW TO MAKE ITEMS TO BECOME VISIBLE IN THE MARKETPLACE
Marketplace shows Catalog records (Configs). Once a Config has the Available Status it becomes visible in the Marketplace.
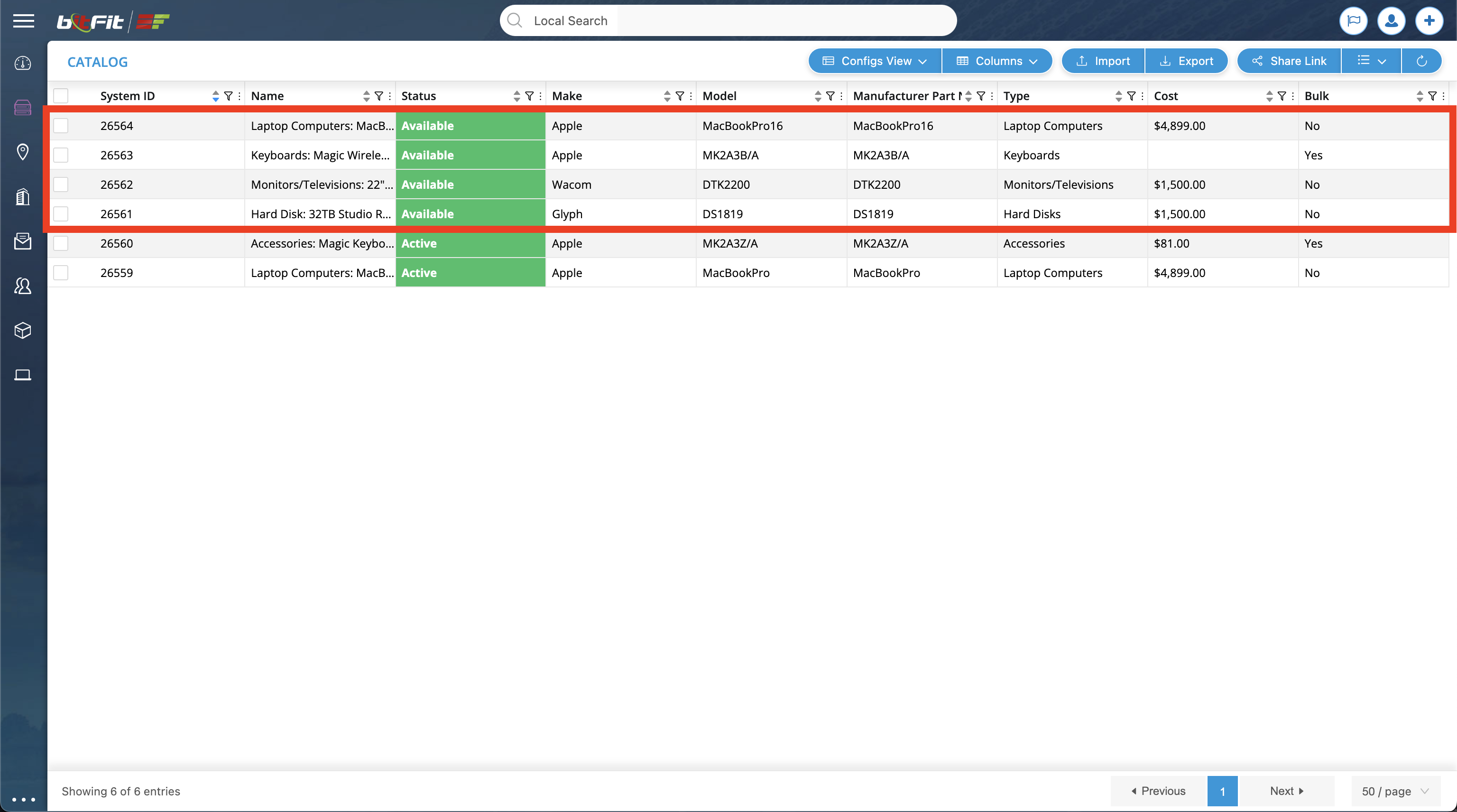
HOW TO CONTROL WHAT FIELDS ARE INCLUDED IN THE MARKETPLACE CARD
Cards in the Marketplace display information on each available item for request.
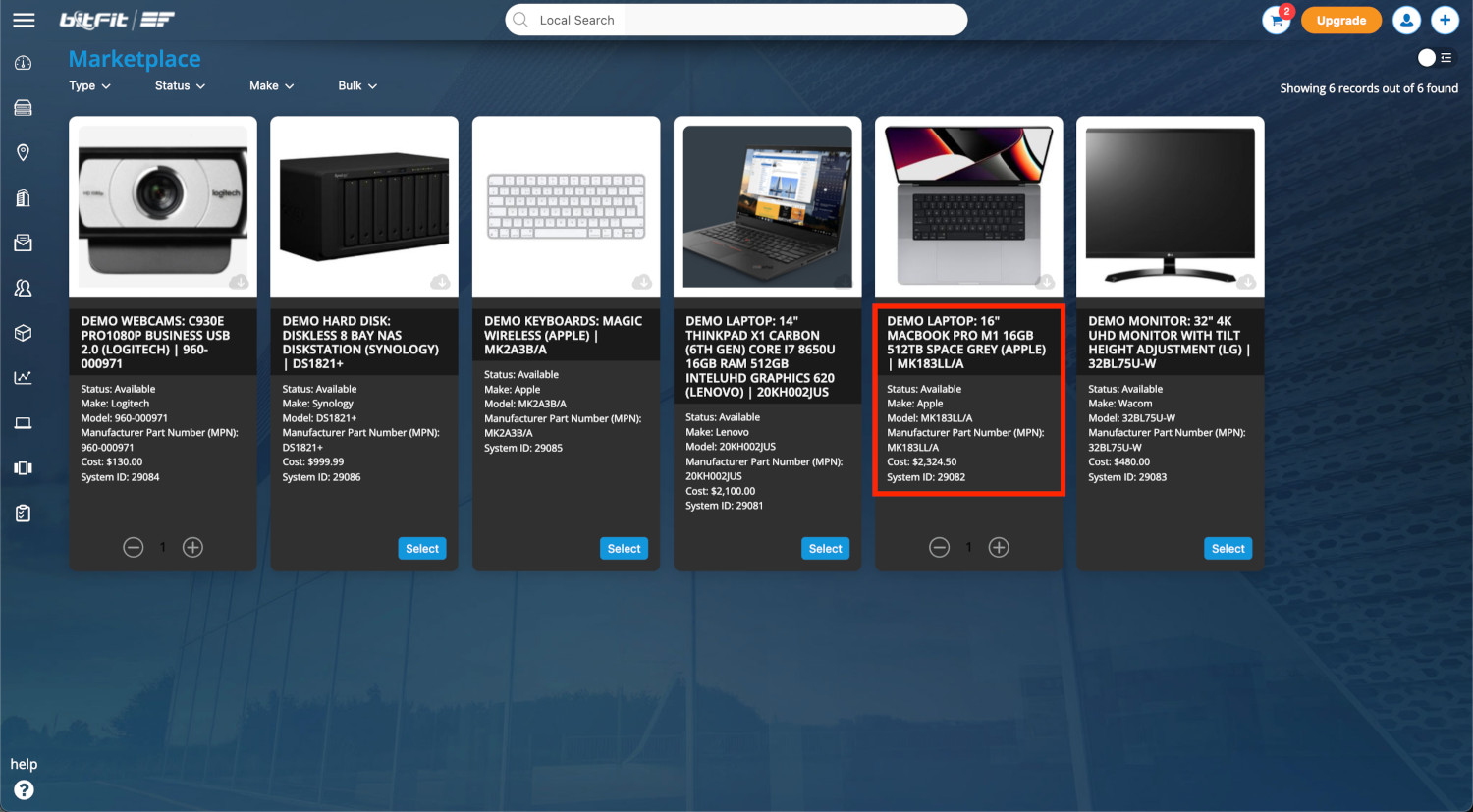
To modify the information displayed on the cards, a user should first navigate to the Setup.
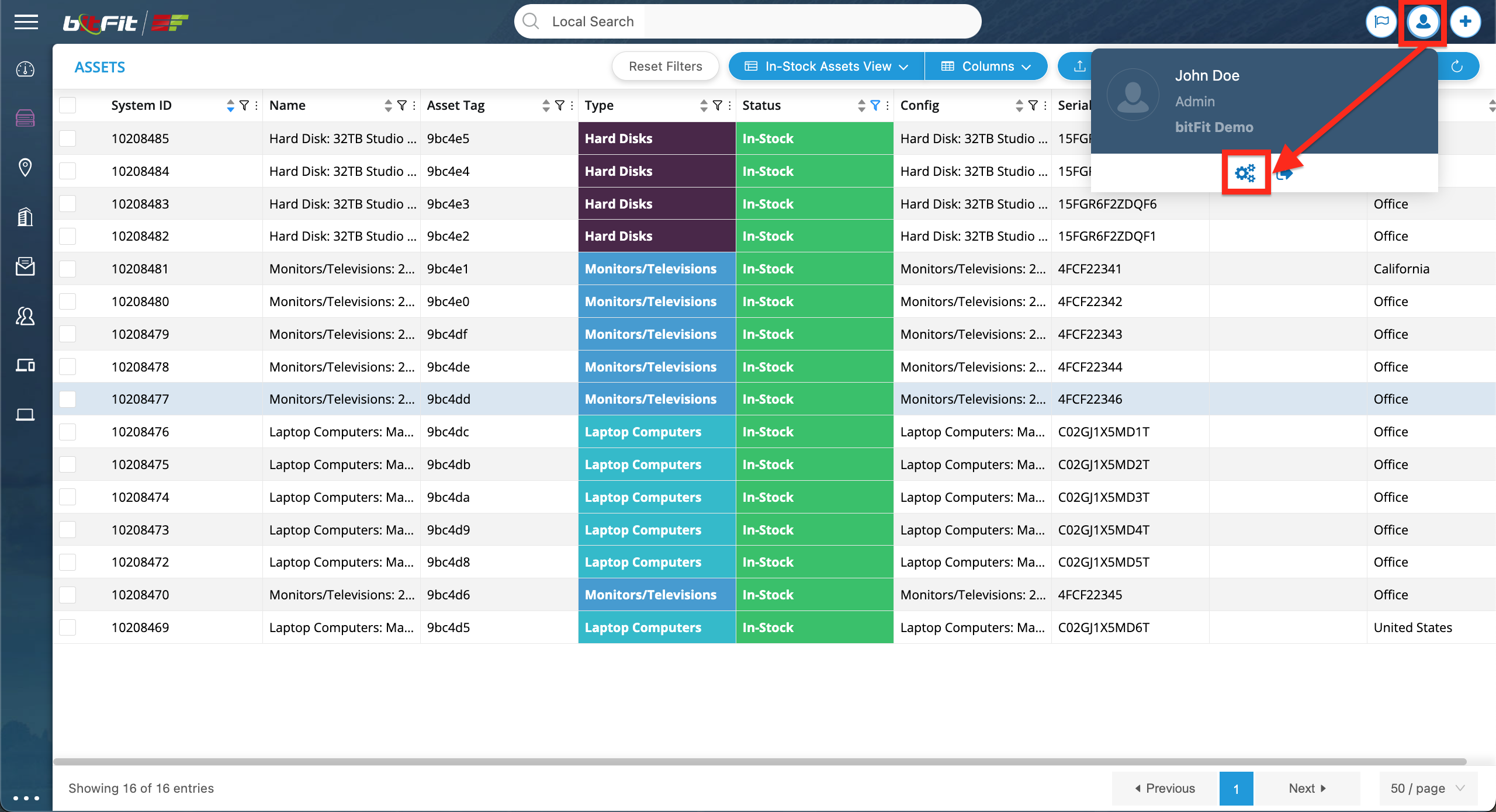
Then a user needs to locate the Config's options.

Then a user needs to click Grid Views and then the Marketplace View edit link.
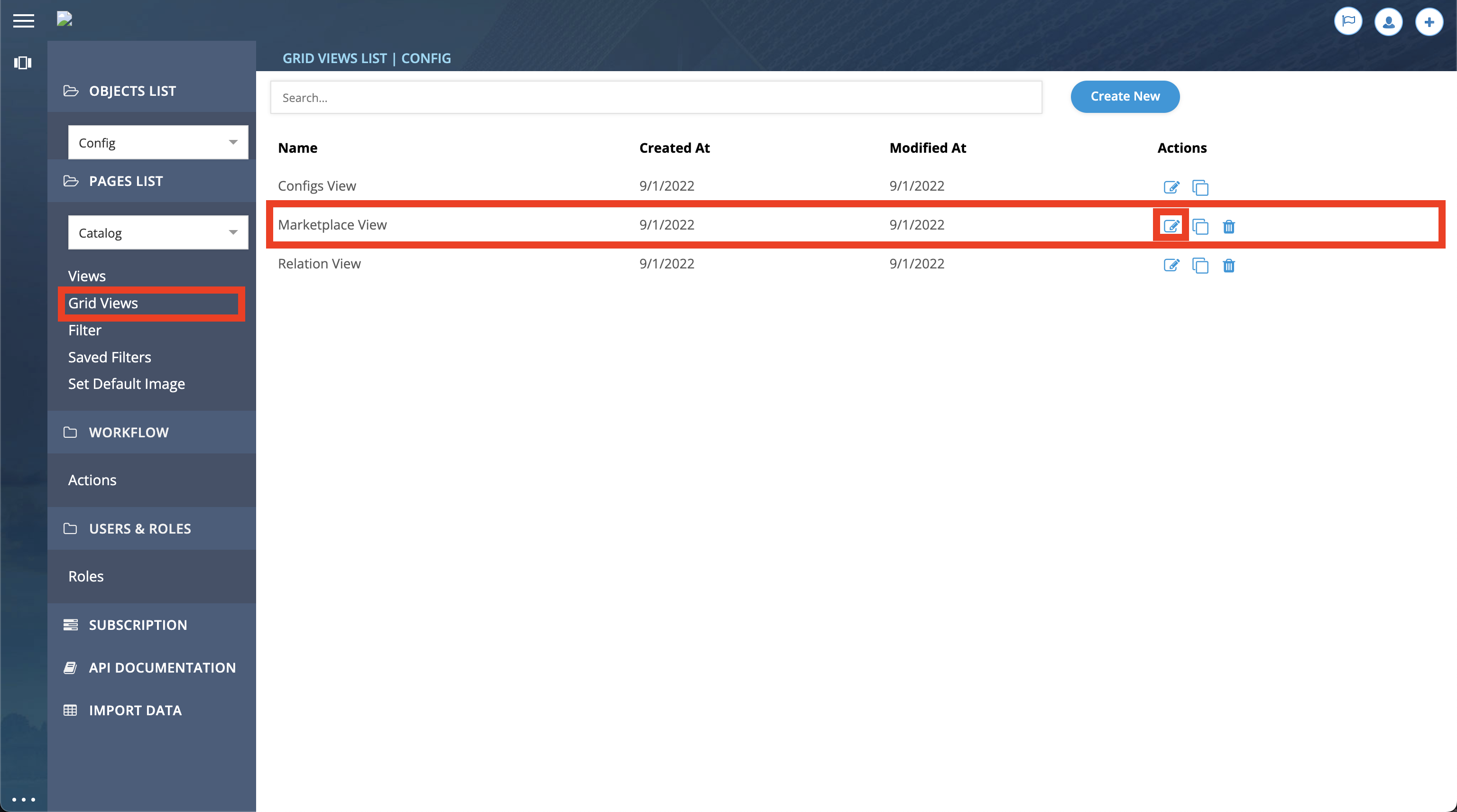
The above actions will open the Configs' grid view builder, allowing users to add, remove, or change the order of fields included in the Marketplace cards.
The first field in the view serves as the primary label on the Marketplace cards, which is Name in the below example.
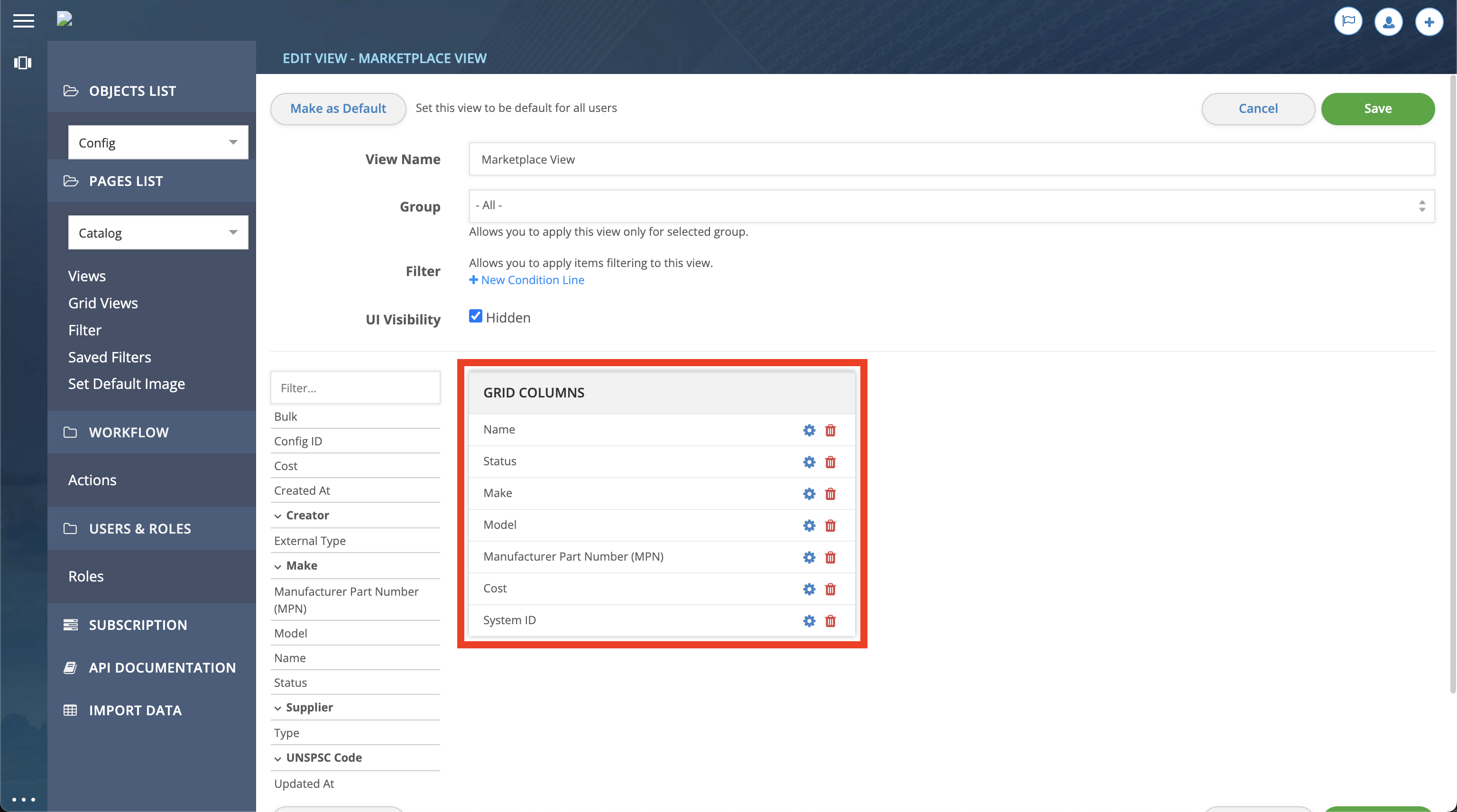
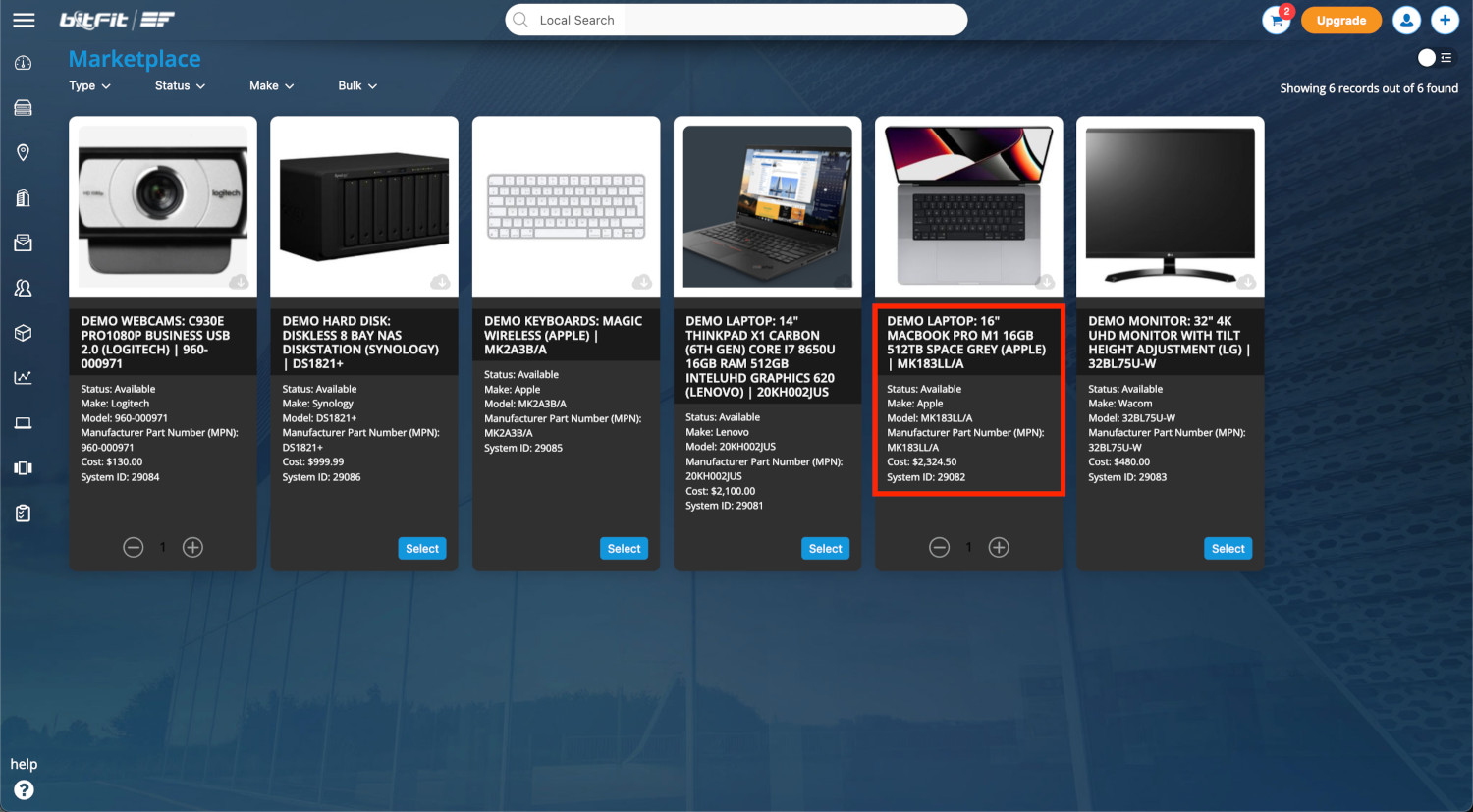
HOW TO CONTROL WHAT FIELDS ARE INCLUDED IN THE MARKETPLACE ITEM POPUP
Clicking on the Marketplace card opens a pop-up.
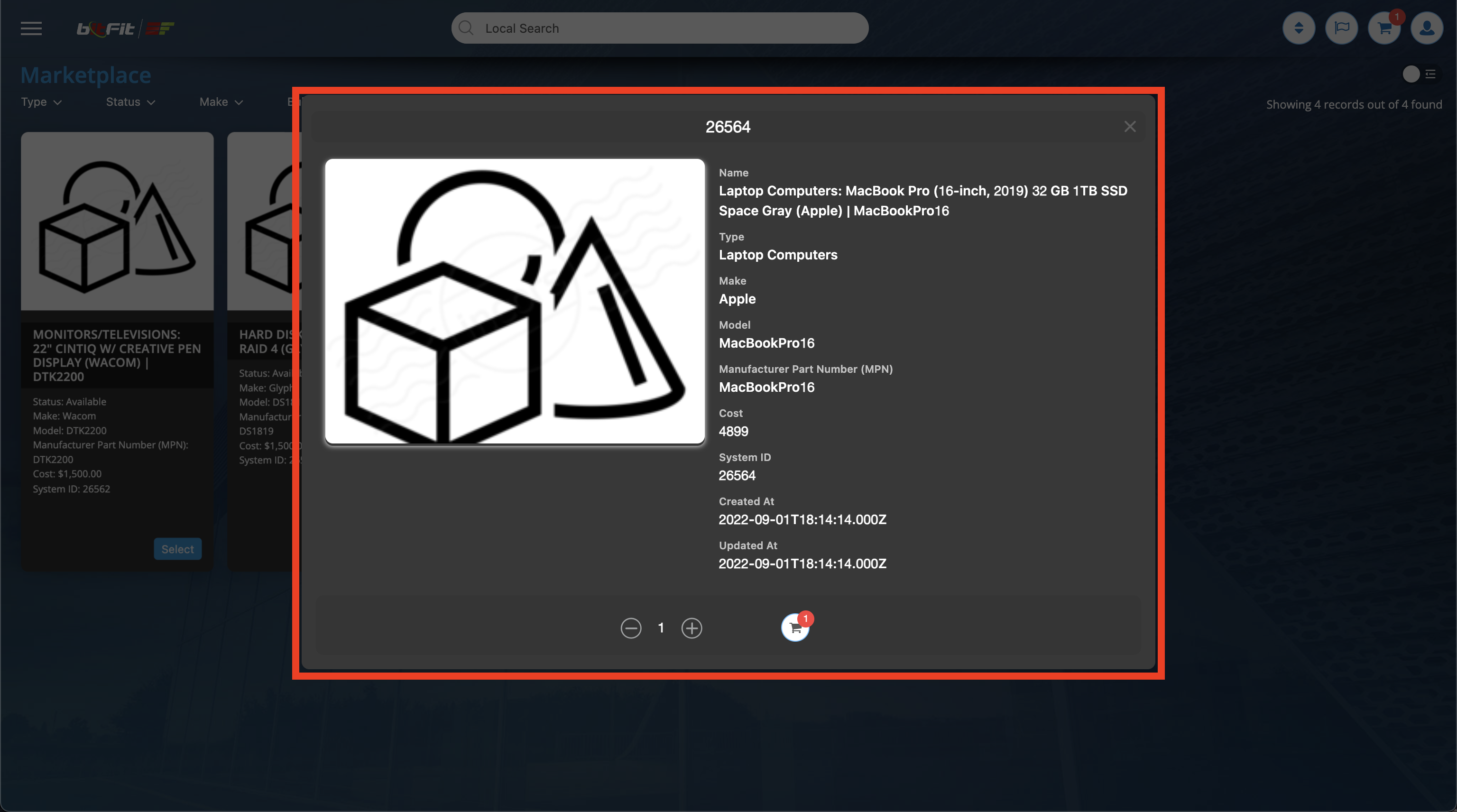
To access the pop-up view builder, users should start by opening the Setup page.
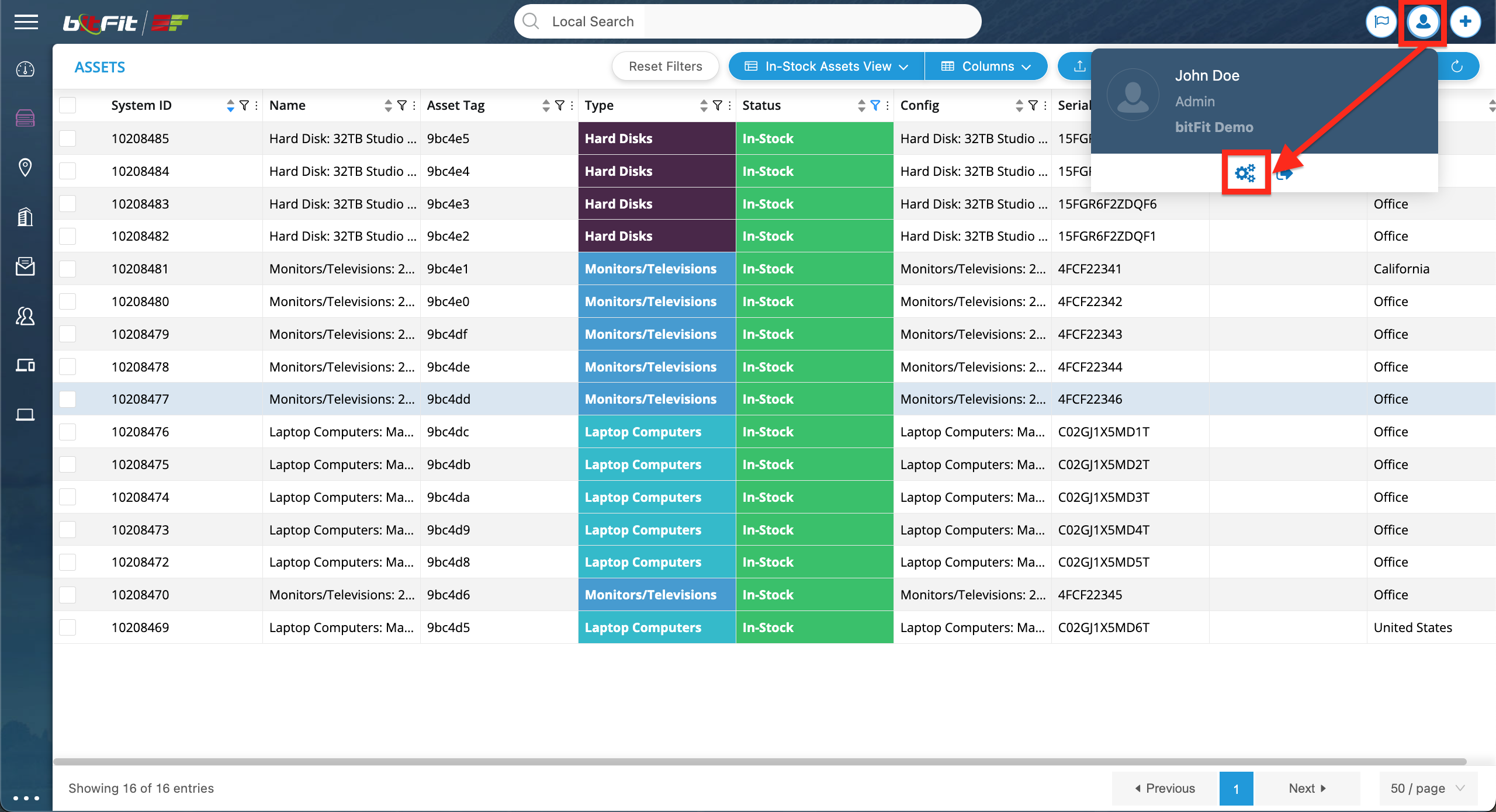
Then a user needs to locate the Config's options.

Then a user needs to click Views and then the Marketplace Popup Detail edit link.
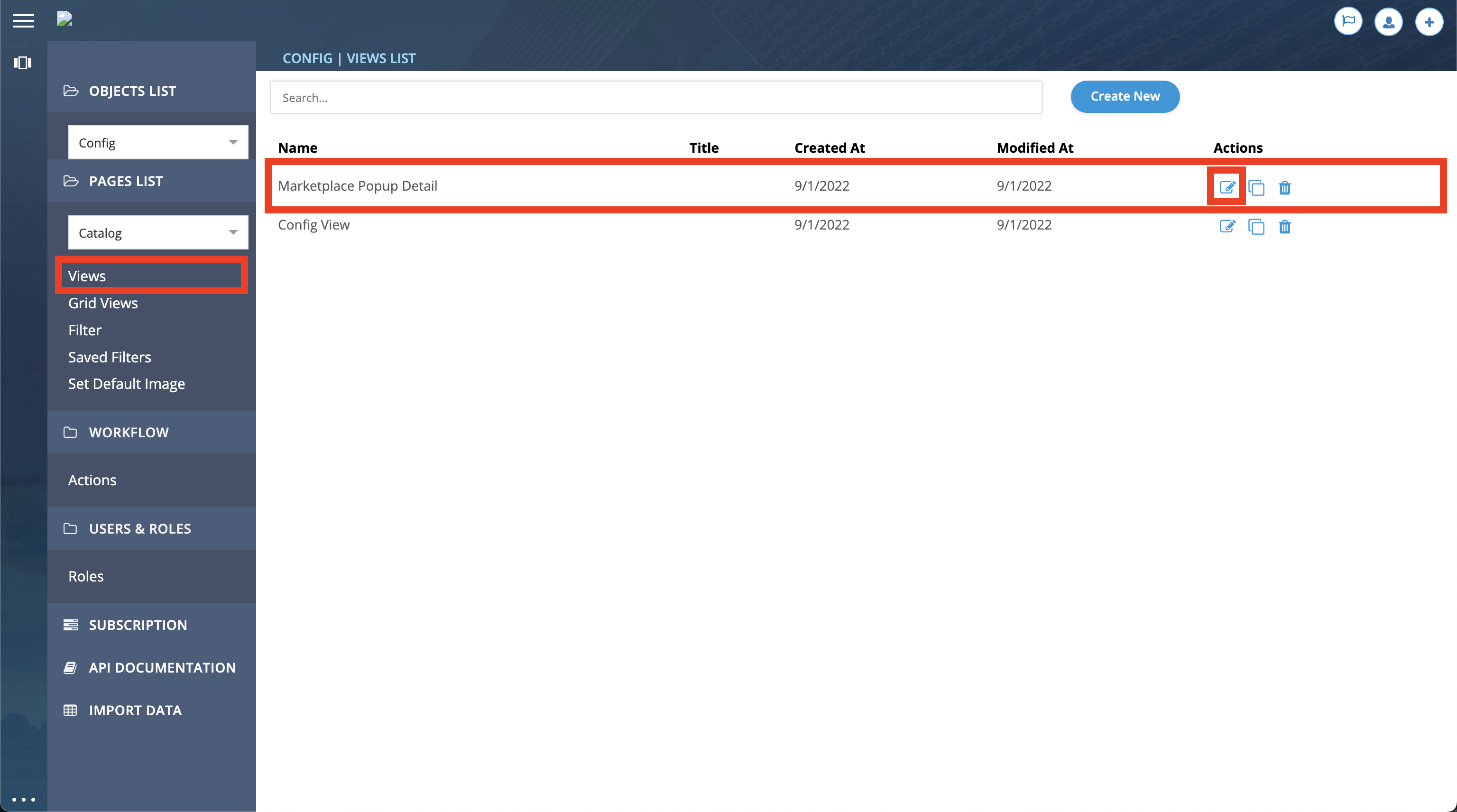
This will open the Configs' detail card builder, allowing users to add, remove, or change the order of fields included in the Marketplace items popup.

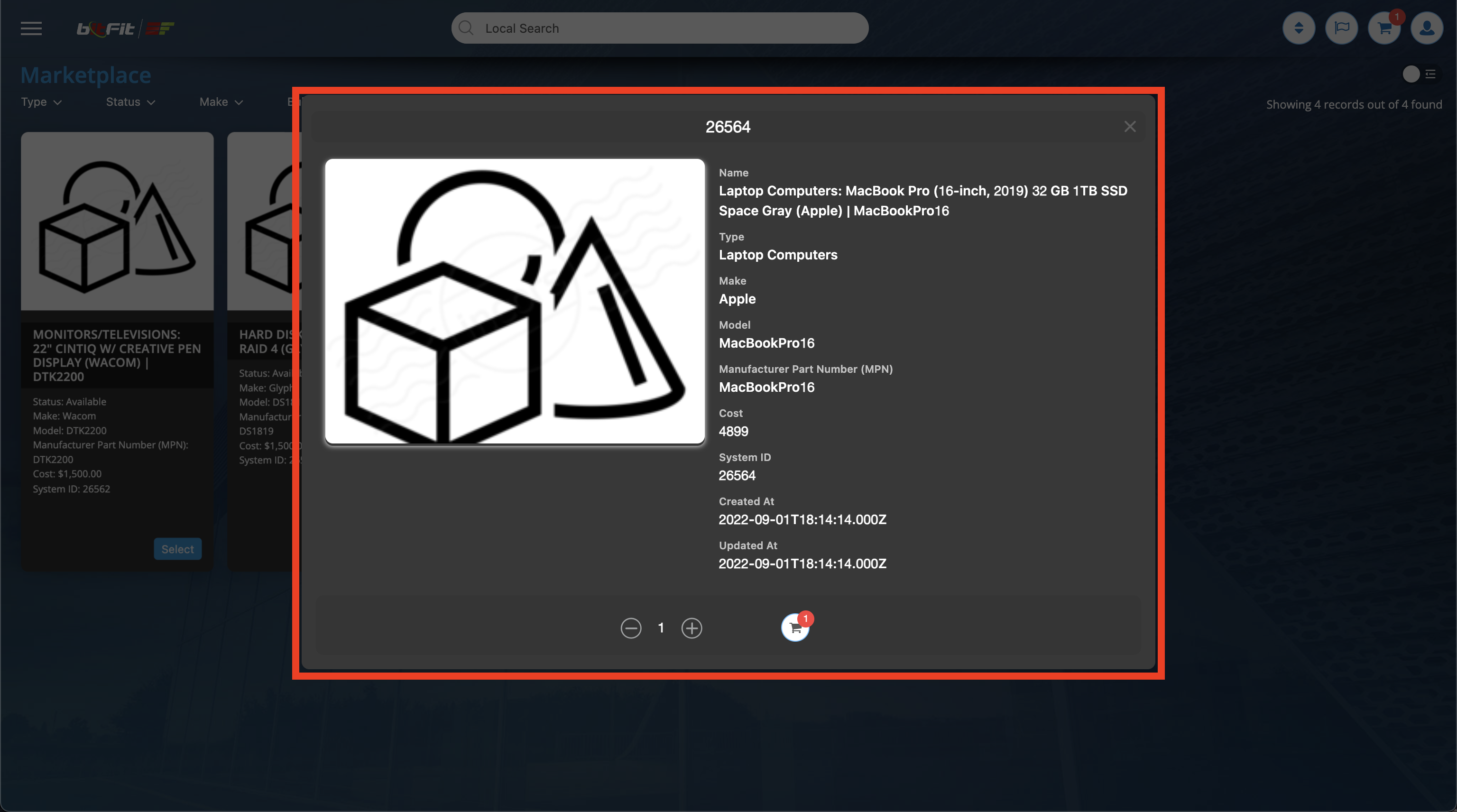
HOW TO MANAGE FILTERS ON THE MARKETPLACE
The filters make it easy for users to narrow down items on the Marketplace. With numerous items available, if a user is specifically looking for a laptop, they can simply select the laptop option under the Type filter. This will refine the Marketplace display, showing only available laptops while filtering out all other assets.
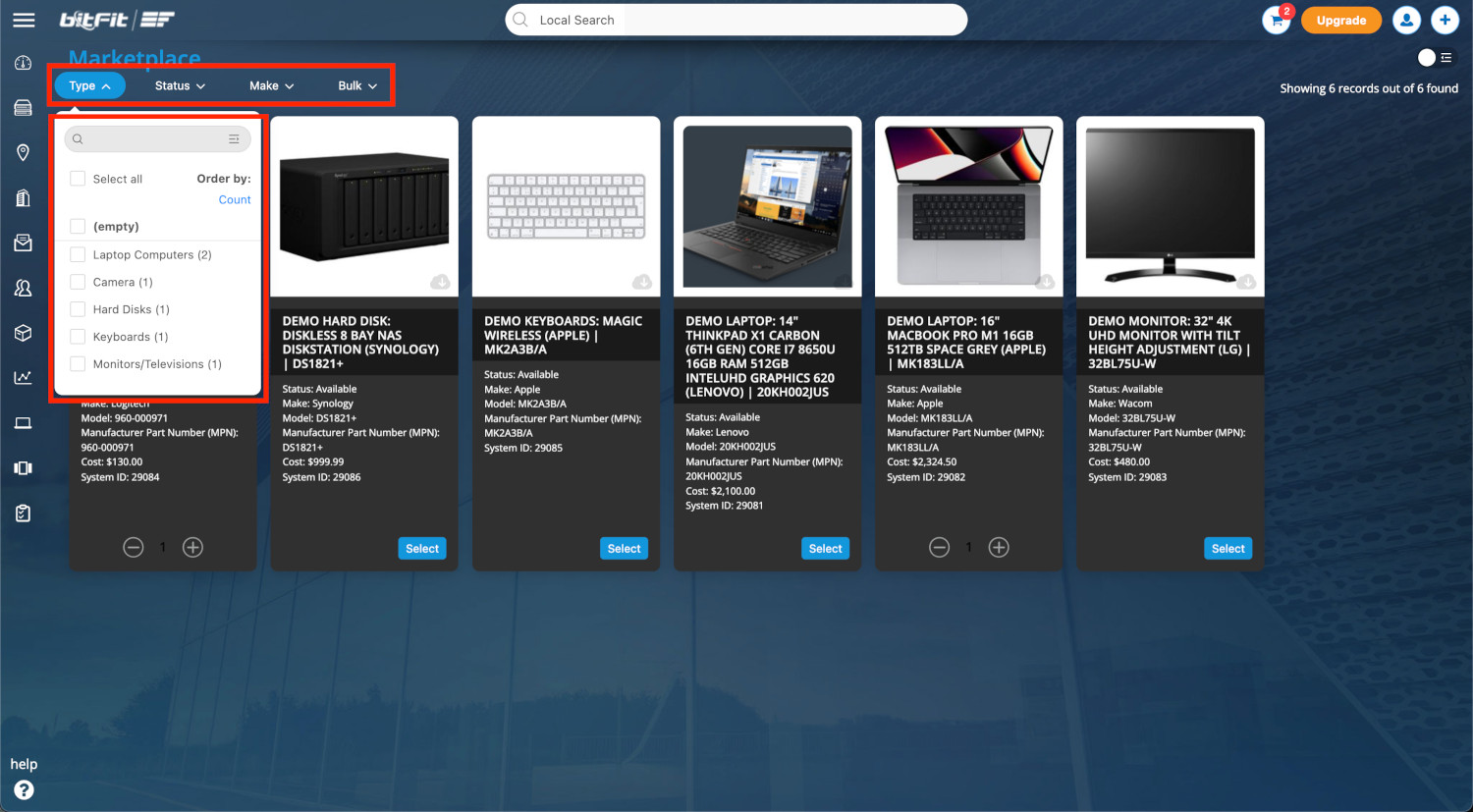
To manage the filters available on the Marketplace, start by opening the Config (Catalog) page. Then, hover over the right side of the top search field input.
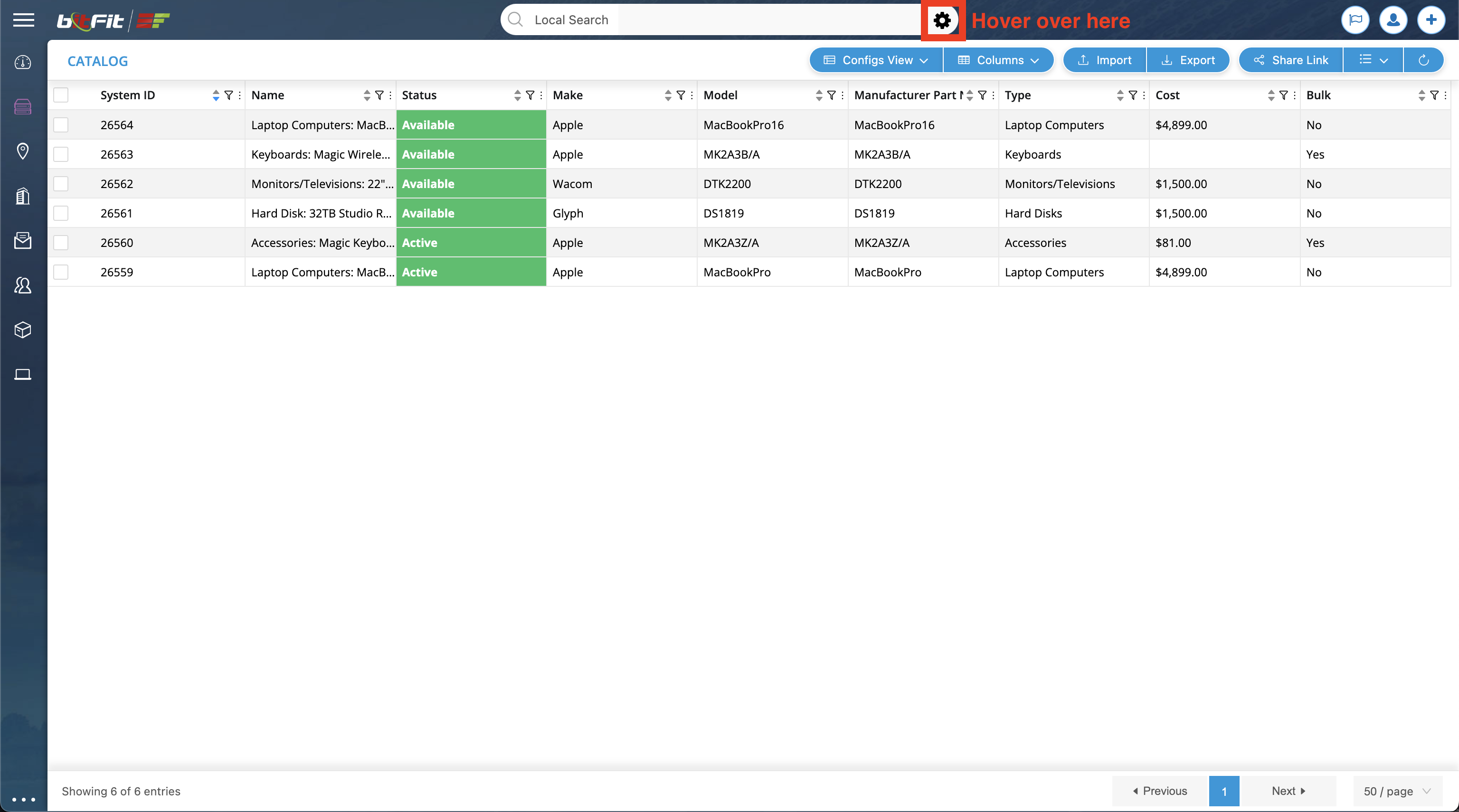
This will open a popup where you can choose the fields to include as filters on the Marketplace page under the ATTRIBUTES FOR FACETING section.
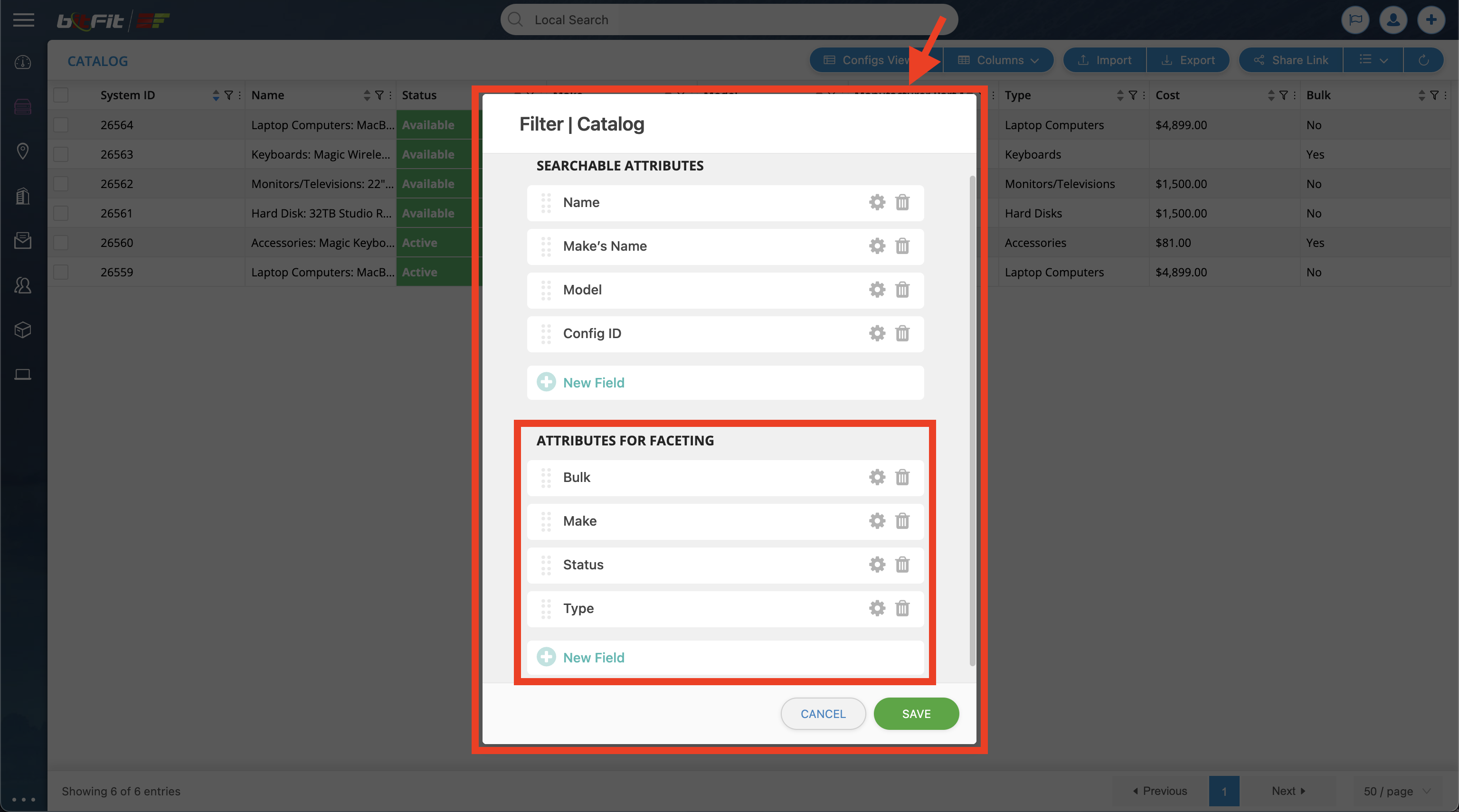
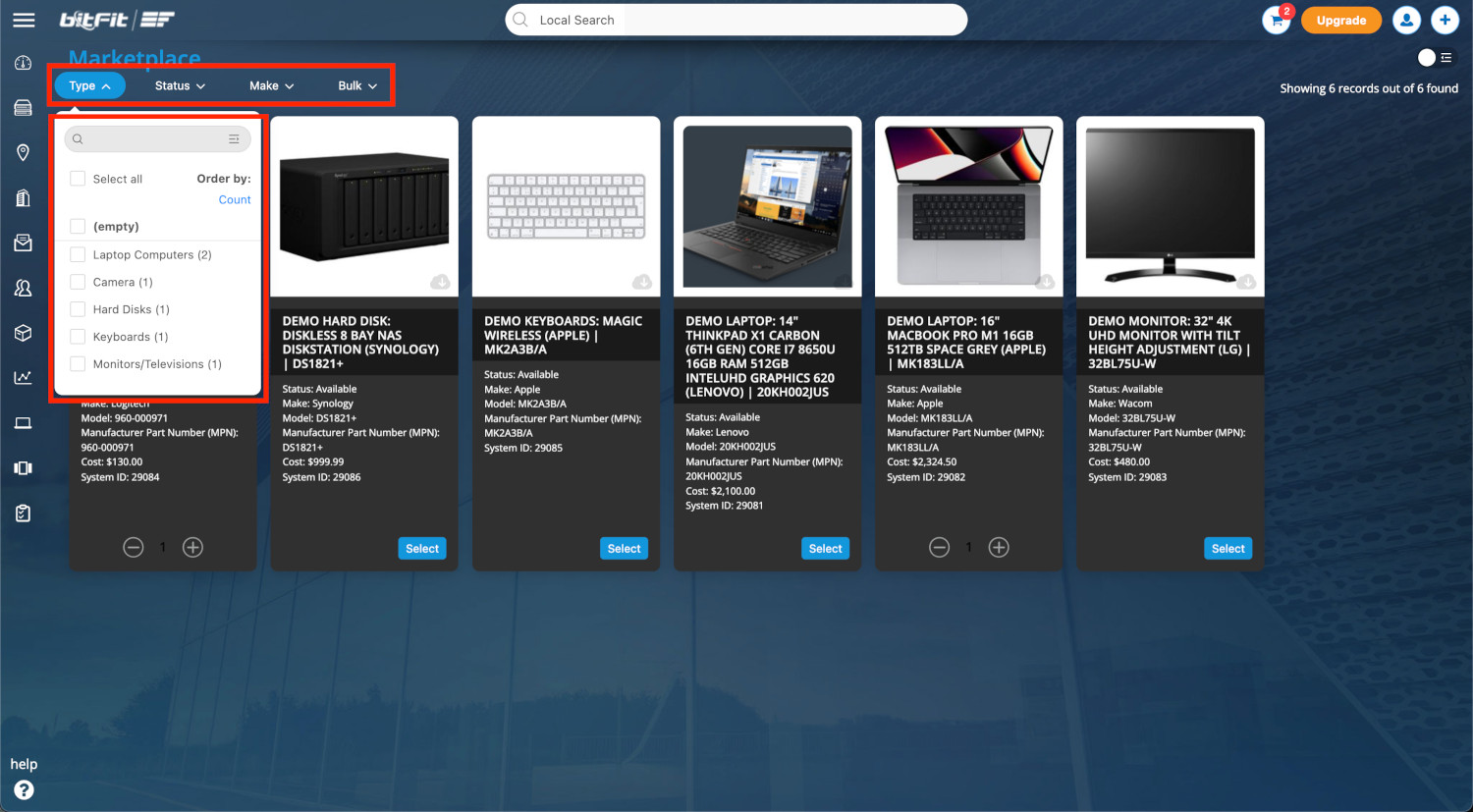
HOW TO CONFIGURE THE MARKETPLACE CHECKOUT FORM
The Marketplace Checkout form can be accessed by clicking on the Checkout Icon in the top right corner. This form is used to collect the necessary information from the end-user to process the Asset Request.
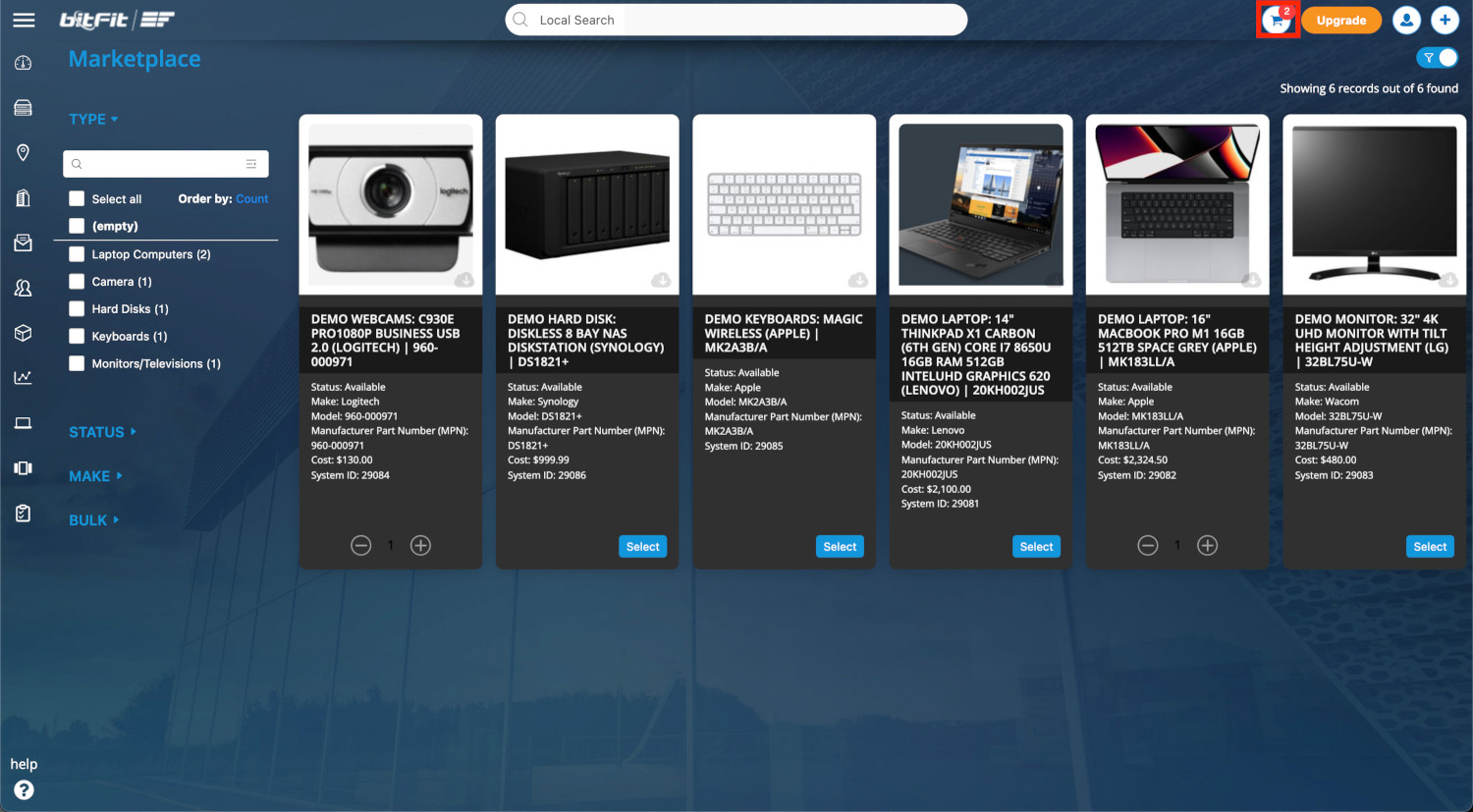
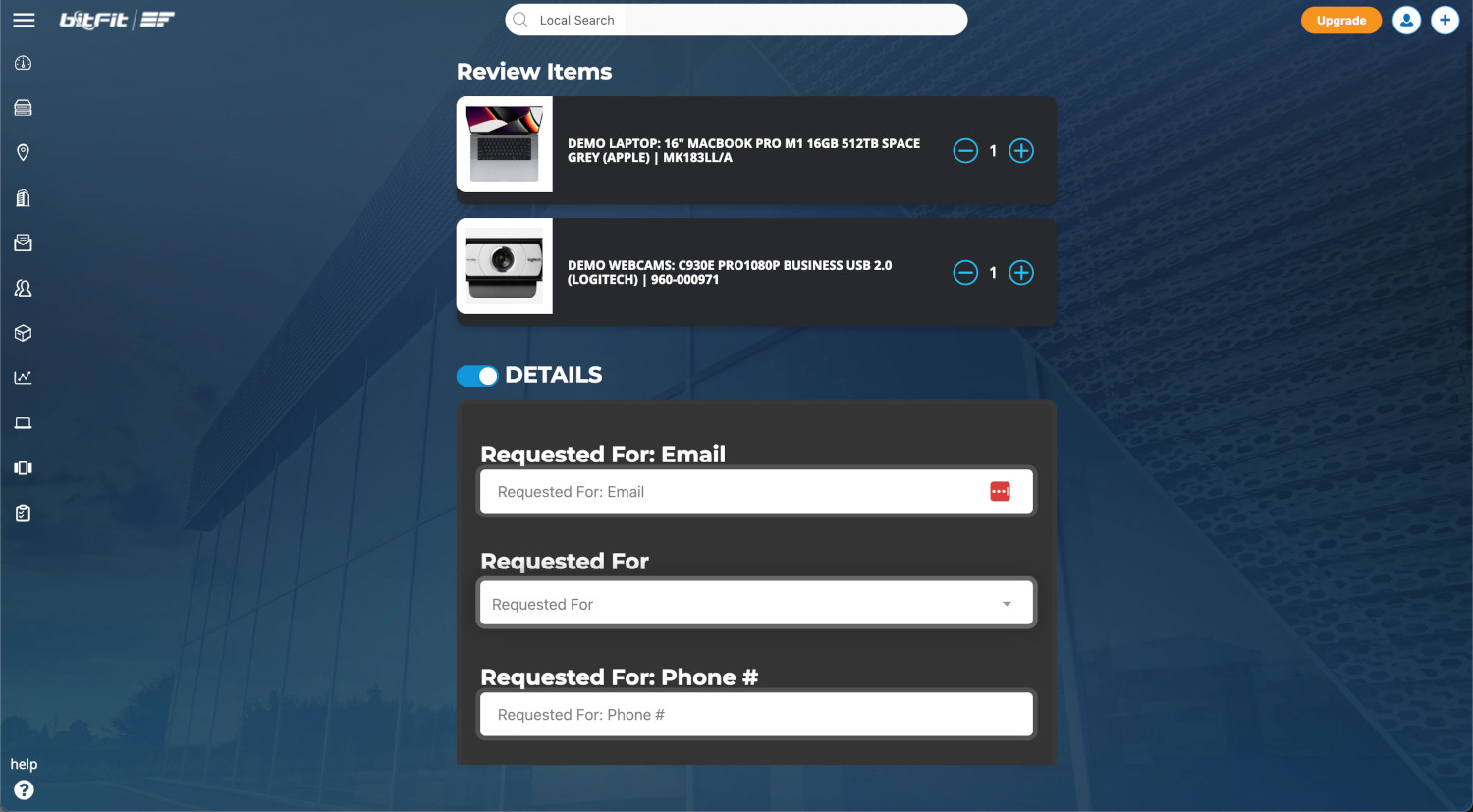
To configure the Marketplace Checkout form fields, a user needs to open the Setup first.
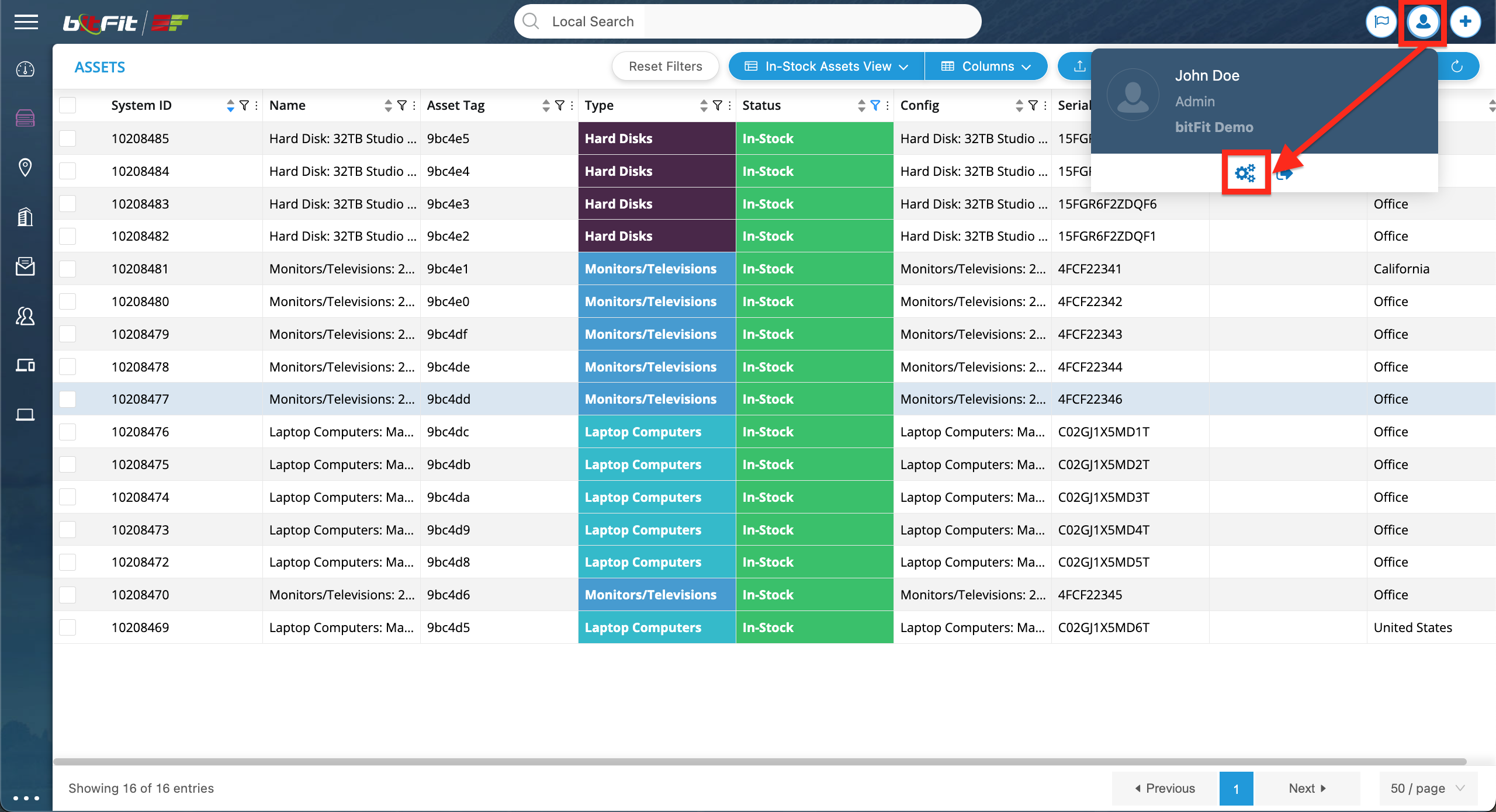
Then, a user needs to access the Requests options, click on the Views link, and then on the Edit Icon in the Marketplace Checkout Form row.
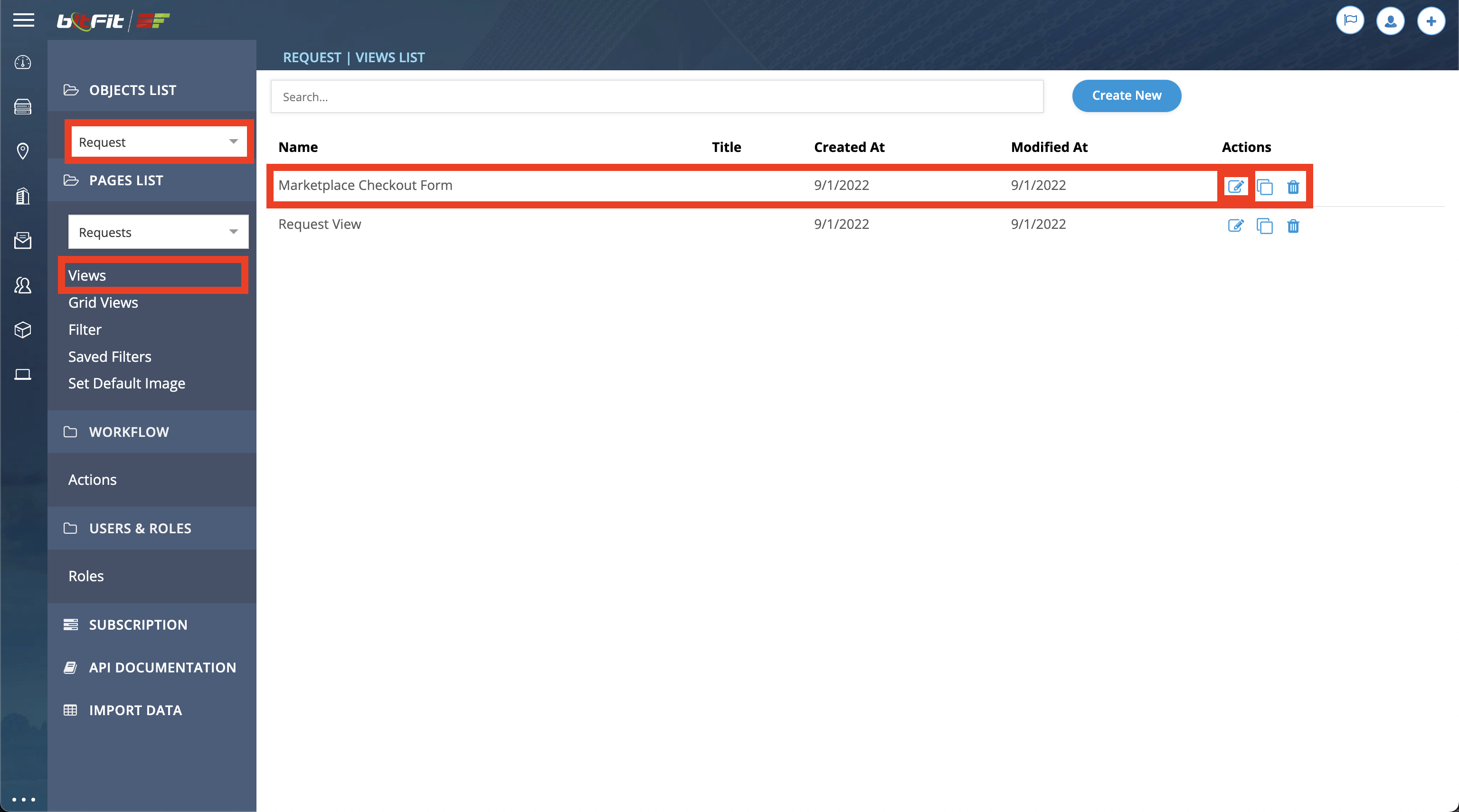
The above action will open the view builder, allowing the user to add/remove fields or change the order of fields.
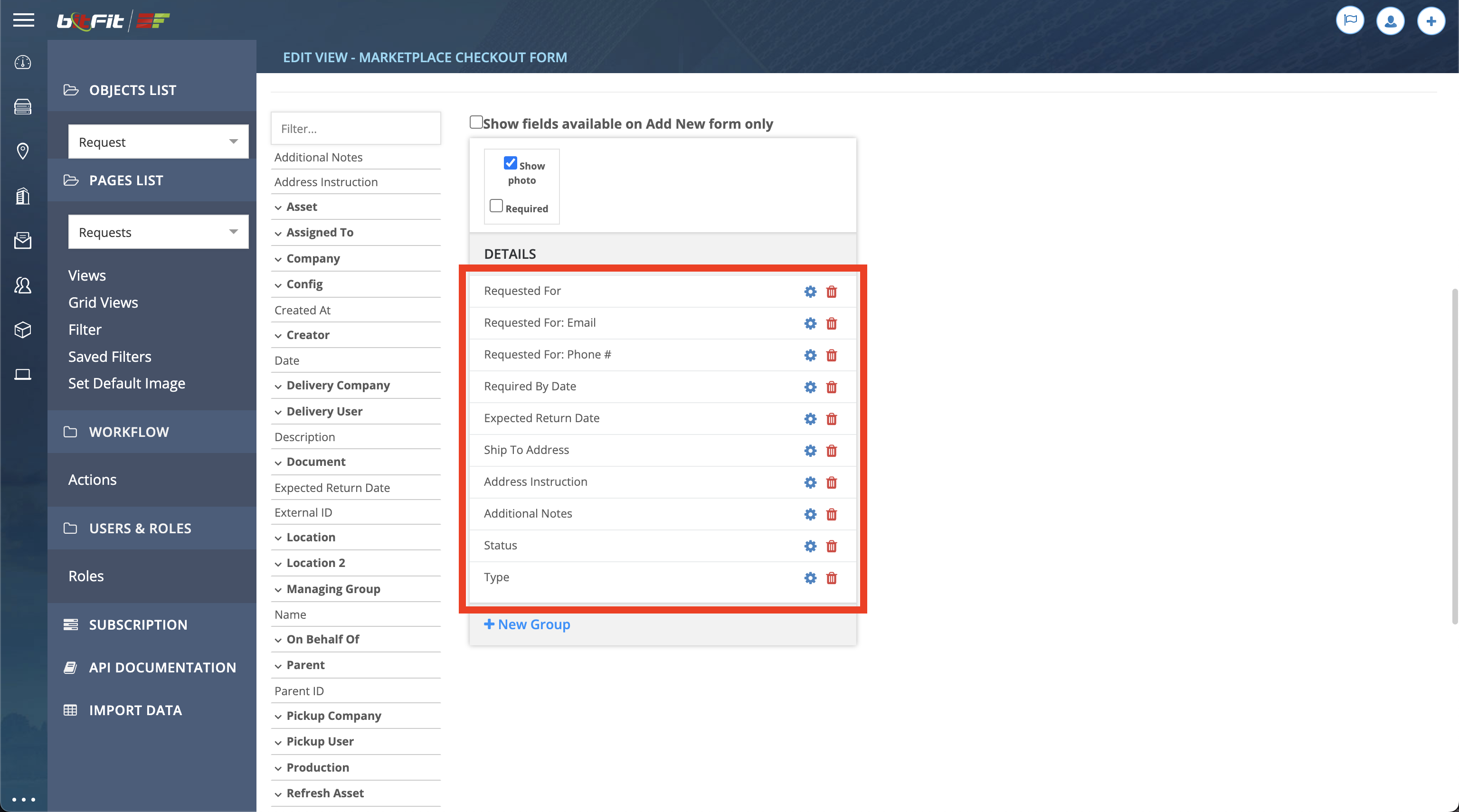
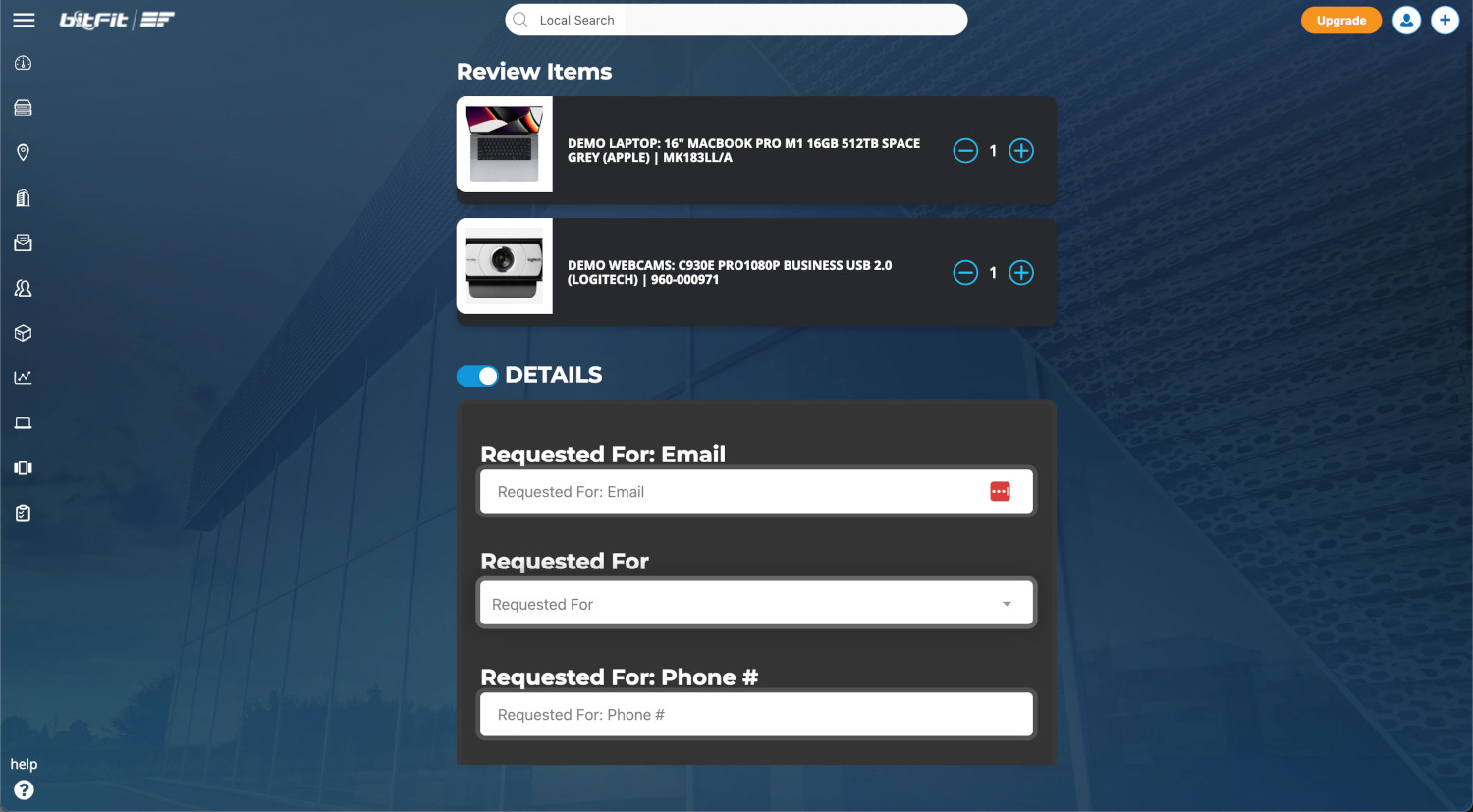
HOW TO PROCESS MARKETPLACE REQUESTS
After submitting the Marketplace Checkout form, the system generates a Request record, which can be located on the Requests page.
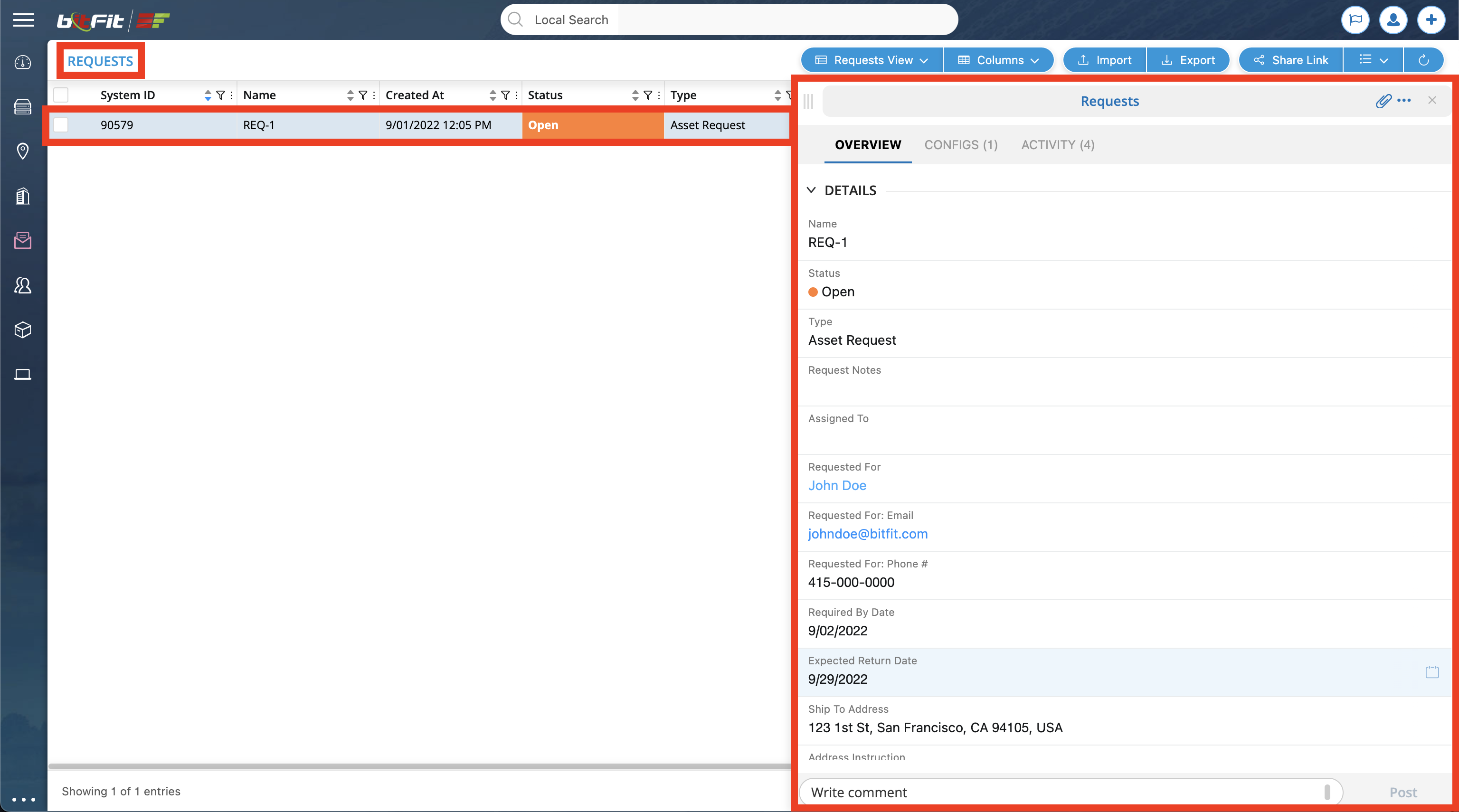
Afterward, processing a Request involves straightforward updates to field values, or for a more structured workflow, Action Buttons can be incorporated.

