HOW TO USE SEARCH
In the bitFit system, we’ve implemented two search modes: Local Search and Global Search. The primary distinction is whether you’re seeking information on a specific page (e.g., Assets page) or if you want to find everything related to your search query across all pages (e.g., Assets, Catalog, Locations, Companies, etc.).
Switching between these modes is easy. Press the “delete” (Mac) / “backspace” (Win) key to move from local to global search, and use the “ESC” key to switch from global to local search.
For instance, if your search query is “Apple,” the system displays all records containing the word “Apple” in the searchable fields.

For example, if your search query is “Apple,” the system displays all records containing the word “Apple” in the searchable fields. It also provides links and counters for all other pages that match this search query.

SEARCHABLE FIELDS CONFIGURATION
bitFit allows you to refine your search by targeting specific fields. This way, you can exclude larger text fields like notes or descriptions, enhancing your overall search experience.


Searchable fields can extend to include linked records as well. For instance, in the case of an asset linked to a user through a relation field, the search configuration on the Assets page can incorporate linked user email or phone number. This way, you can find all asset records associated with a specific email address or phone. The same principle applies to linked Location records, Configs, and so on.

HOW TO USE FILTERS
When handling data, it’s vital to efficiently slice and dice, breaking down a large dataset into smaller, more digestible parts for in-depth analysis. That’s precisely where our filtering system excels.
In the Table view, each column has a filter icon. Clicking on it provides a range of options based on the loaded records below, complete with counters. Each filter dropdown also offers a search function, select/unselect all option, order by feature, and filter by quantity range.
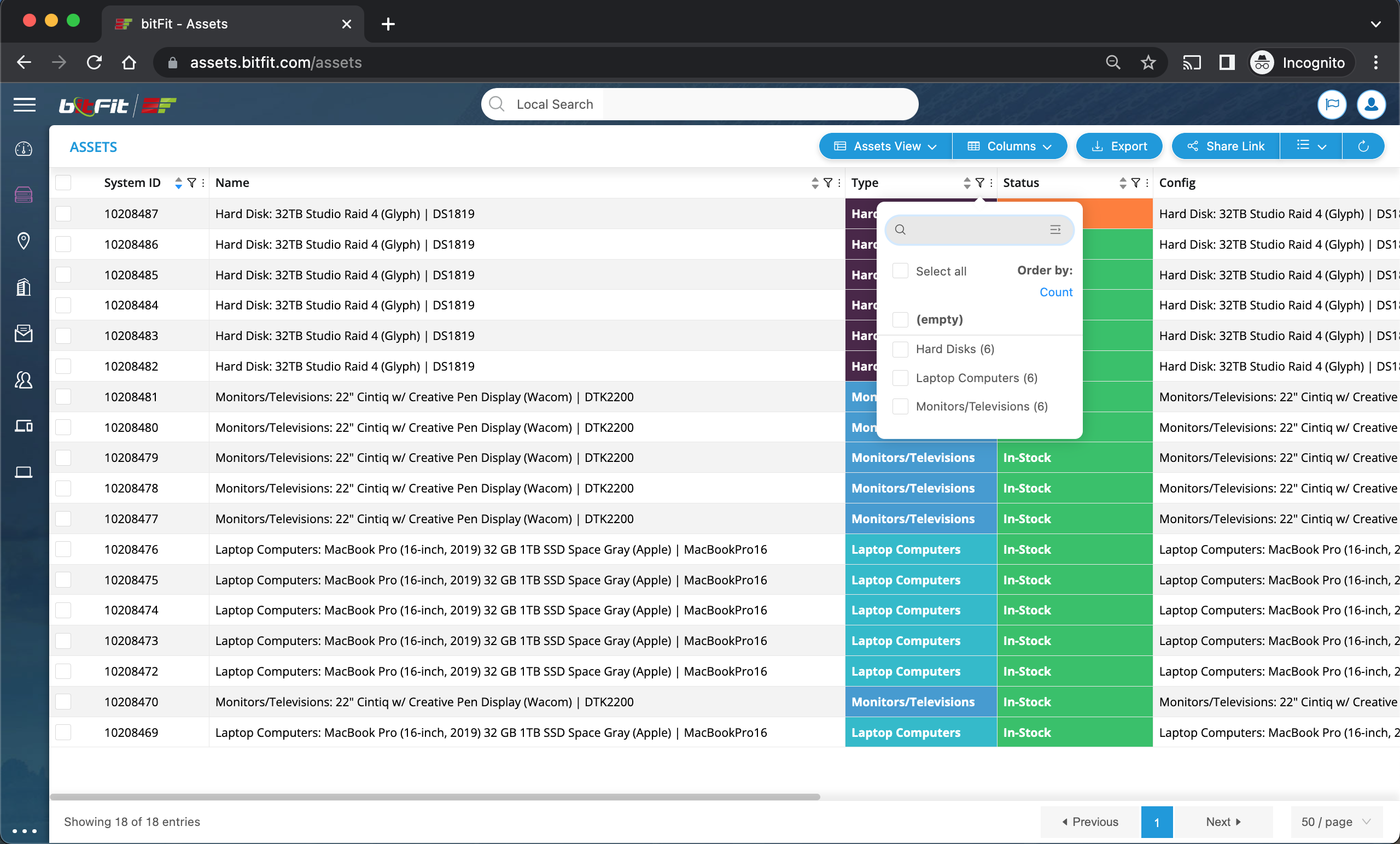
The search option is used to filter the below results.

The select/unselect all option is handy when a user wants to choose all available filter options loaded below. Initially, the system loads the first 50 options, and by scrolling down, you can load the next 50.

The ‘order by’ option empowers users to display the results below either sorted by counters or alphabetically.
The ‘filter by quantity range’ option allows users to sift through records based on identified quantities. For instance, setting it to 2 – 1,000 will filter the results below to those with a count of 2 or more.

SEARCH + FILTERS
The system enables users to layer search and filters. Initially, users can filter results using dedicated filters. Subsequently, they can further refine outcomes by applying a search query.


