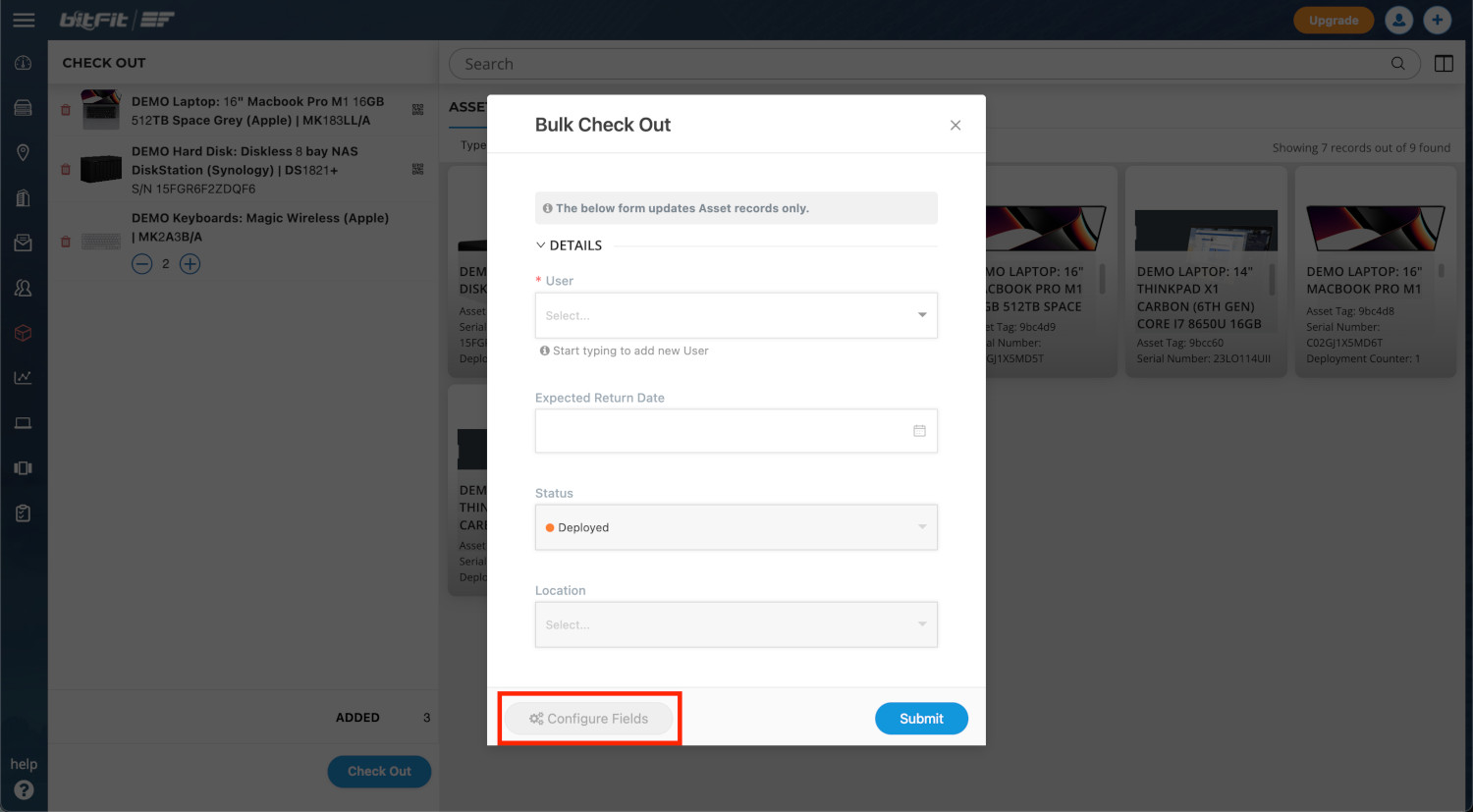ALL WAYS OF CHECKING OUT AND CHECKING IN ASSETS
The system offers two methods for checking out and checking in assets: individually and in bulk. Individually, assets can be checked out and checked in using the Action Buttons in the Detail Card.
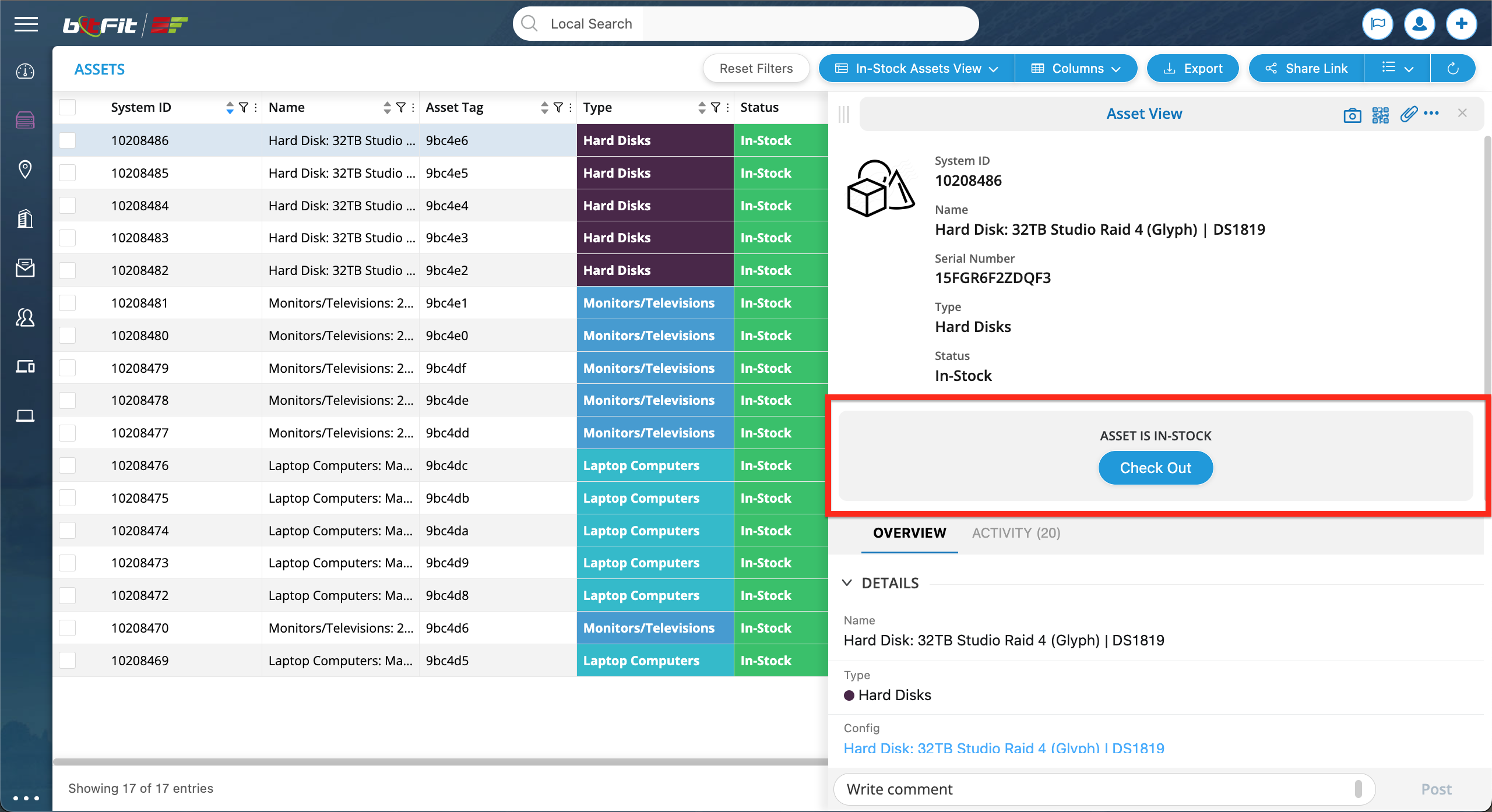
For checking out and checking in assets in bulk, you can use the dedicated pages: Check In and Check Out.

BULK CHECK IN PAGE EXPLAINED
The Bulk Check-In Page includes the Search, Filters, a list of Assets with Deployed Status, a list of Consumables, and the left block containing all assets that a user is about to check in.
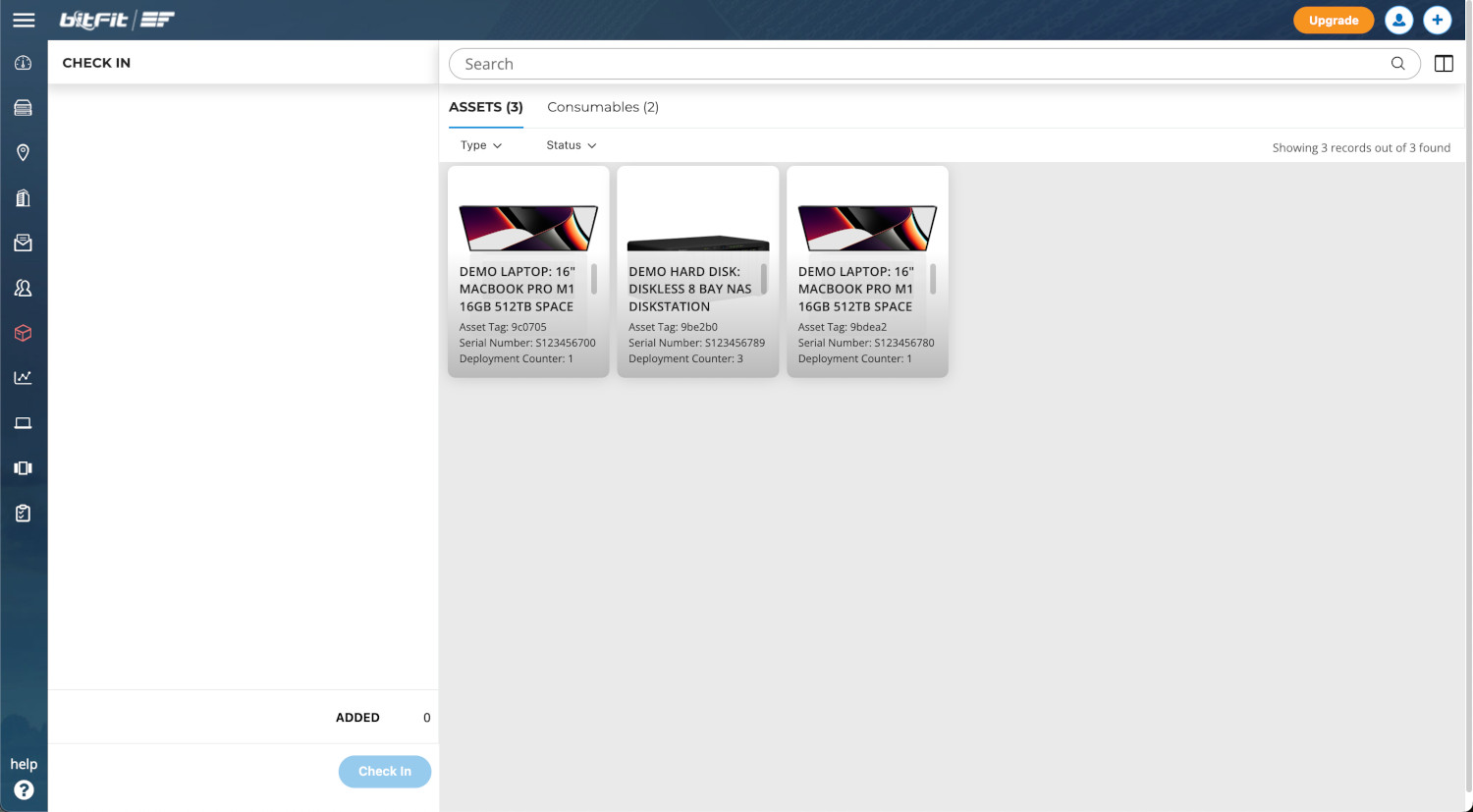
You can configure the Search and Filters on the Assets page by hovering over the right part of the Search input and clicking on the Cog icon.
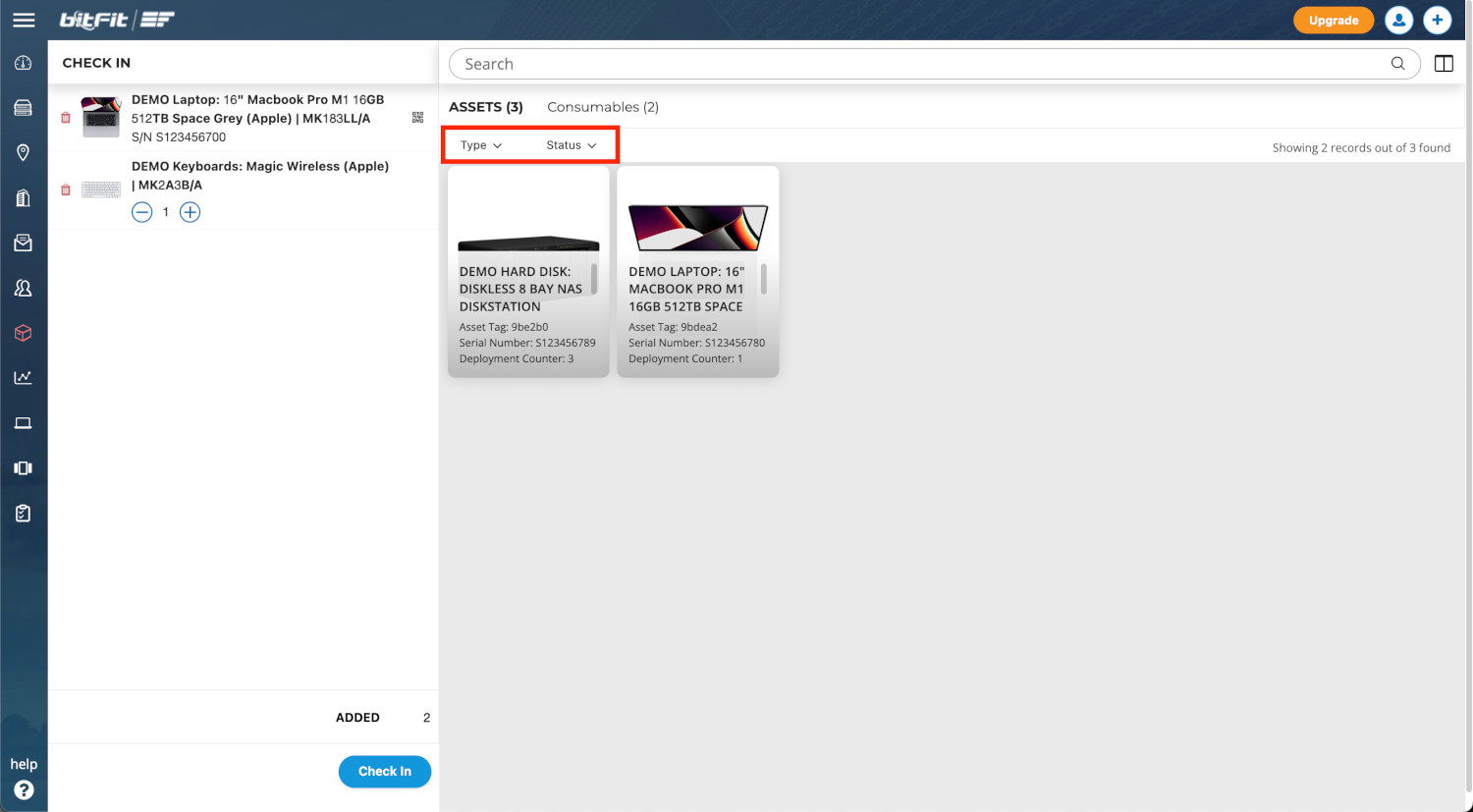
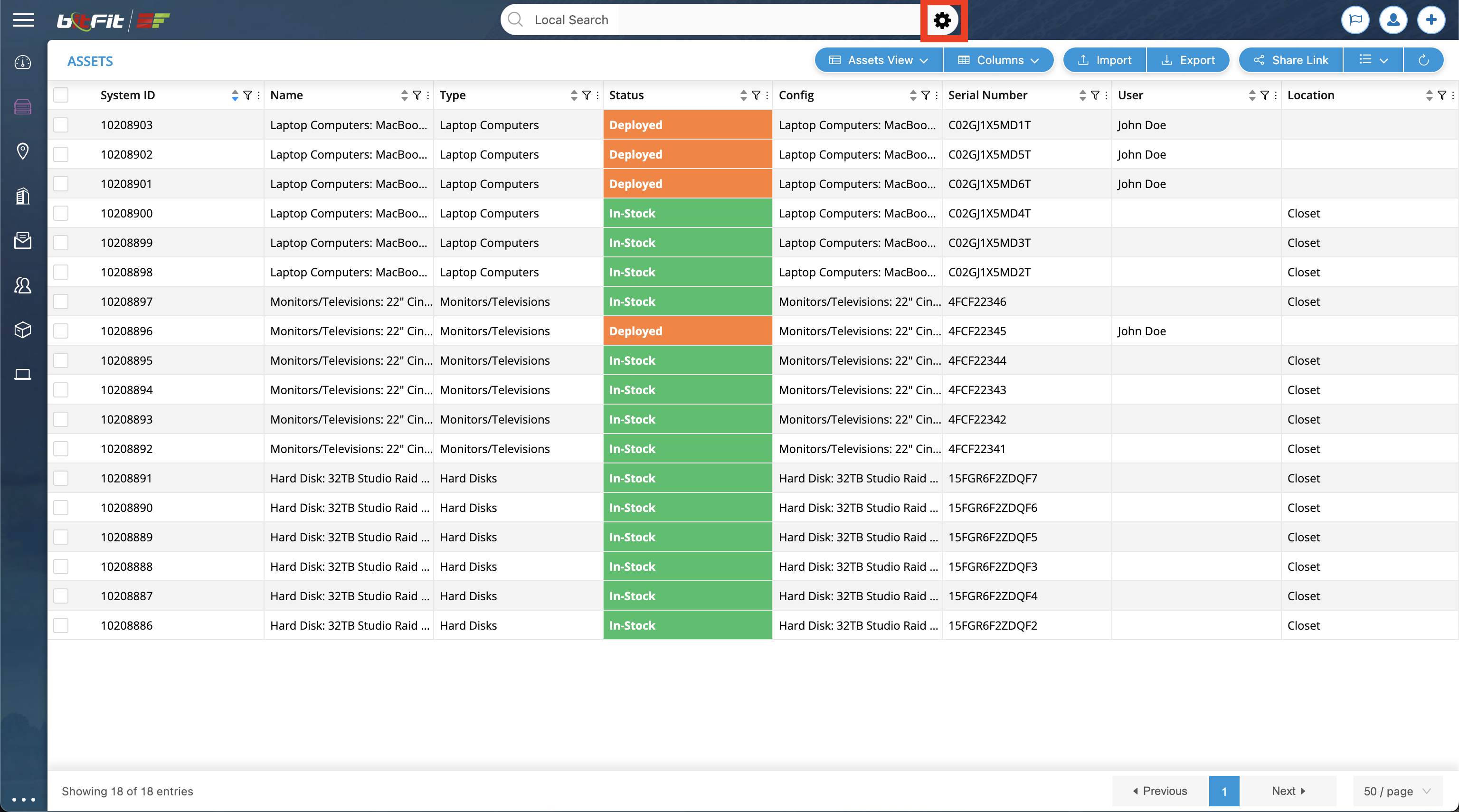
This action will open a popup where a user can configure which fields are searchable and which fields should be included as filters on pages like Bulk Check-In and Bulk Check-Out.
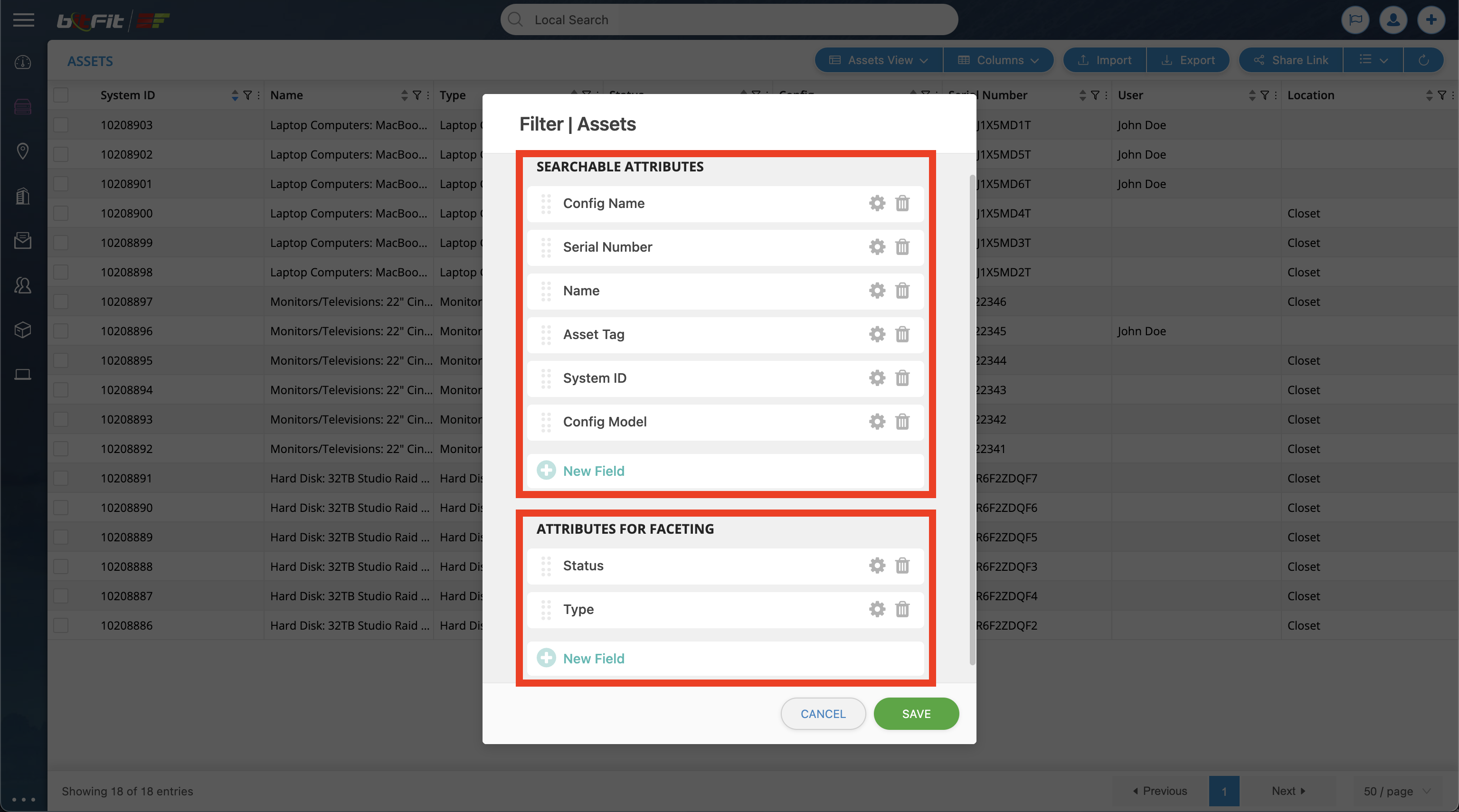
The configuration of the Bulk Check-In form begins by opening the Setup or simply clicking the Configure Fields button.
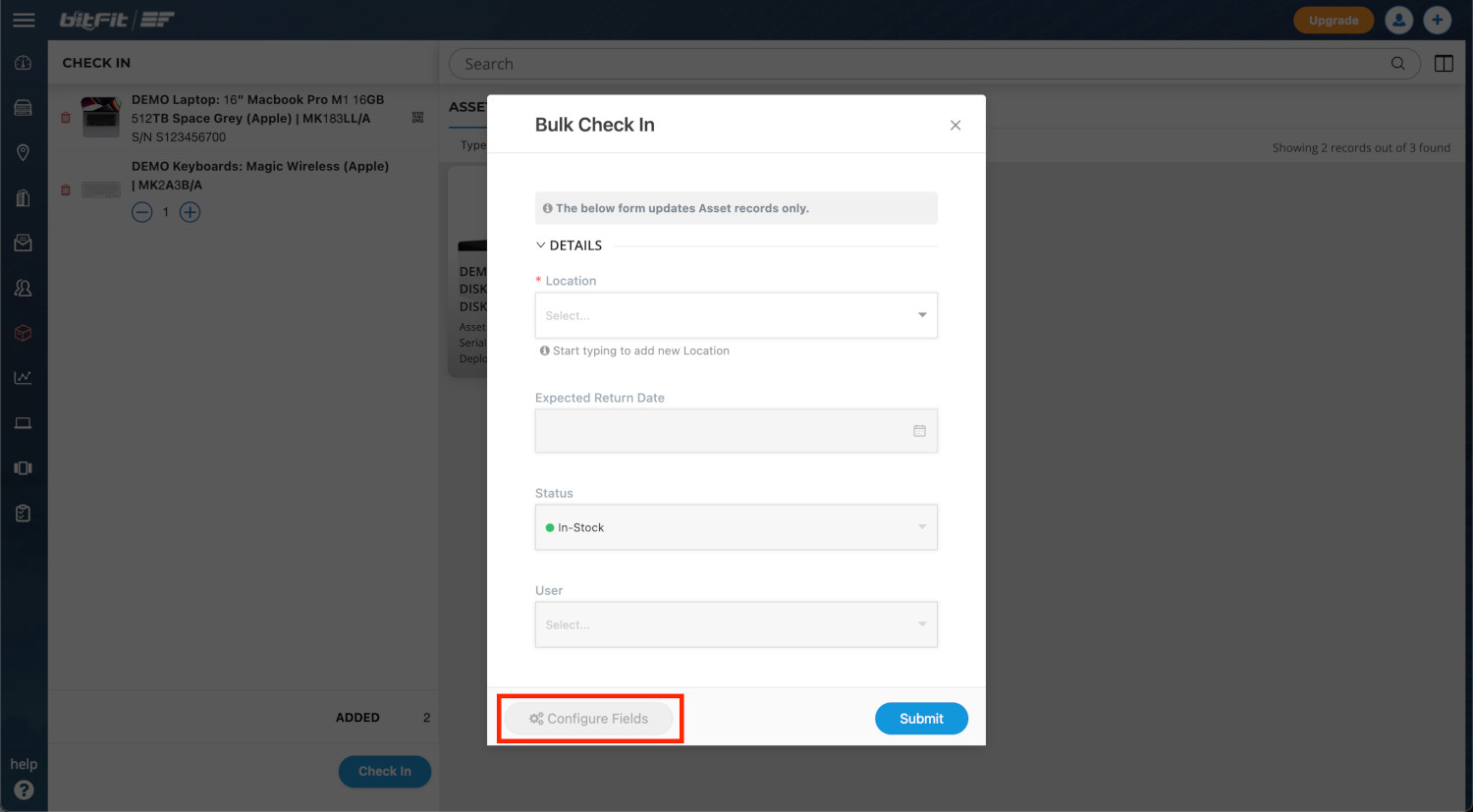
If a user needs to locate this view via the Setup then the following actions are needed. First, click on the Setup icon in the top right block.
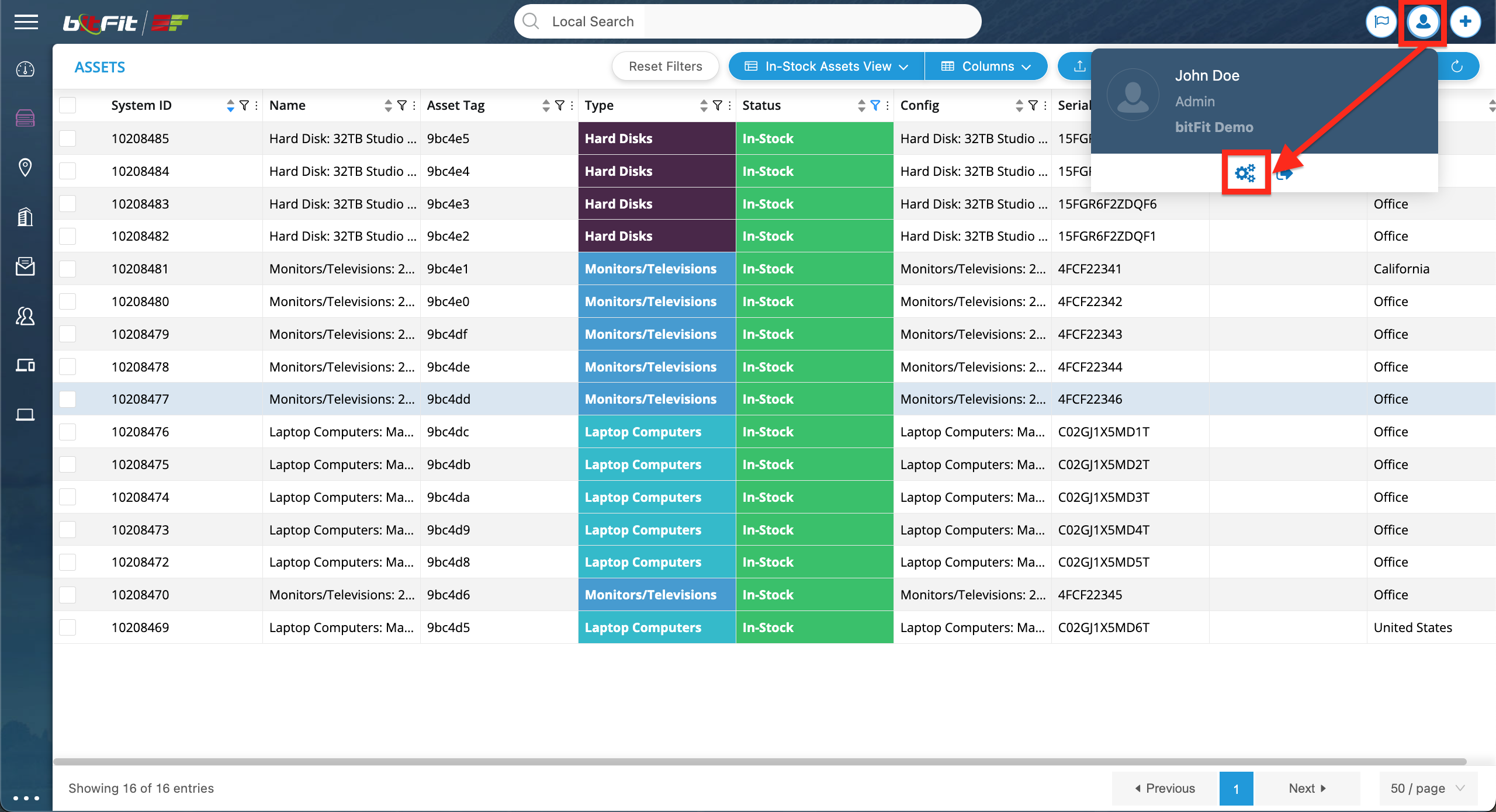
Then navigate to Asset’s options, click on the Views link, and then select the Bulk Check-In edit icon.

This action will open the builder, allowing the user to specify the fields to include in the Bulk Check-In form.
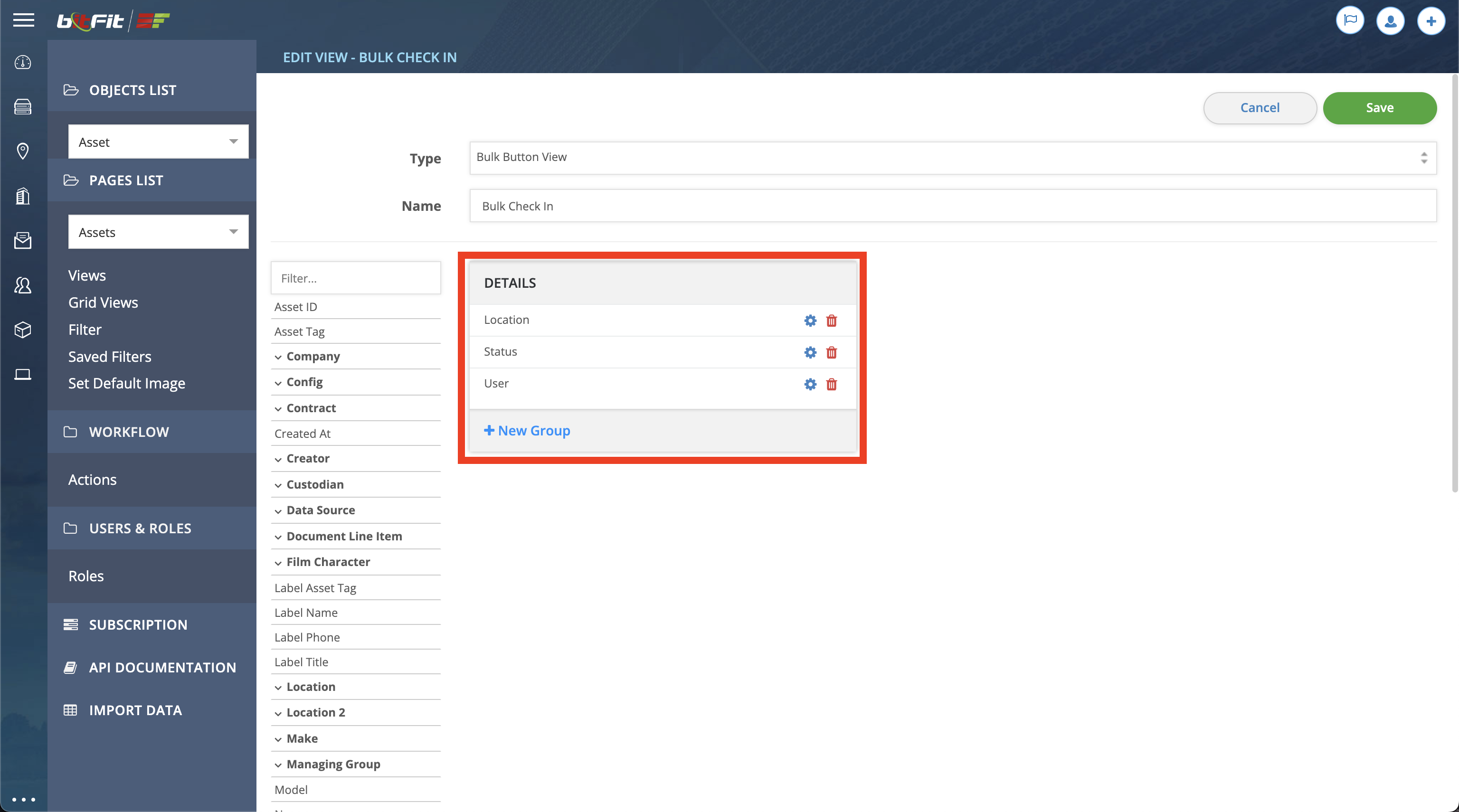
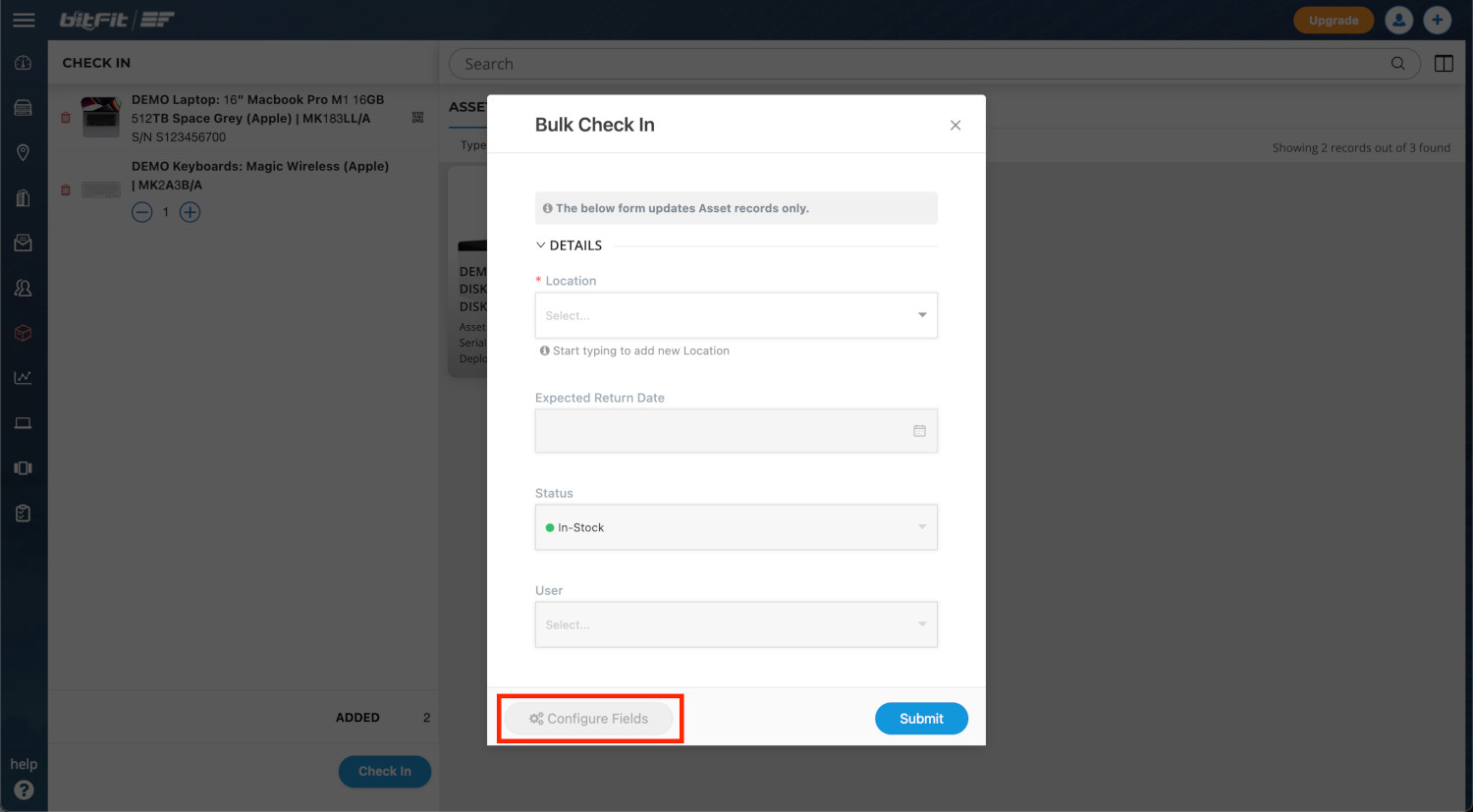
BULK CHECK OUT PAGE EXPLAINED
The Bulk Check Out Page facilitates the Check Out process for both Assets and Consumables. It includes the Search, Filters, a list of Assets with In-Stock Status, a list of Consumables with the In-Stock value greater than 0, and a left block displaying all assets to be Checked Out.
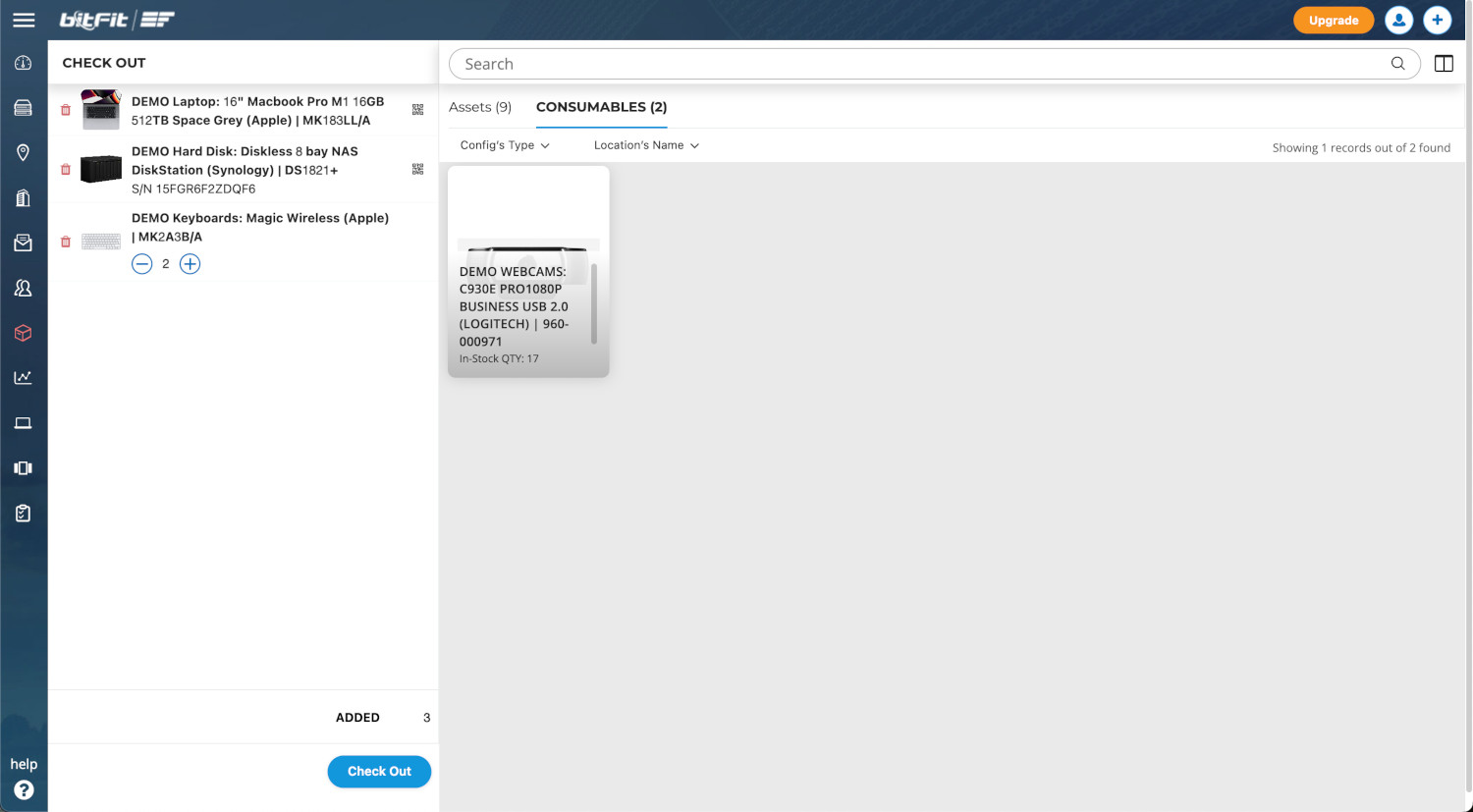
To configure Search and Filters, visit the Assets page, hover over the right part of the Search input, and click on the Cog icon.
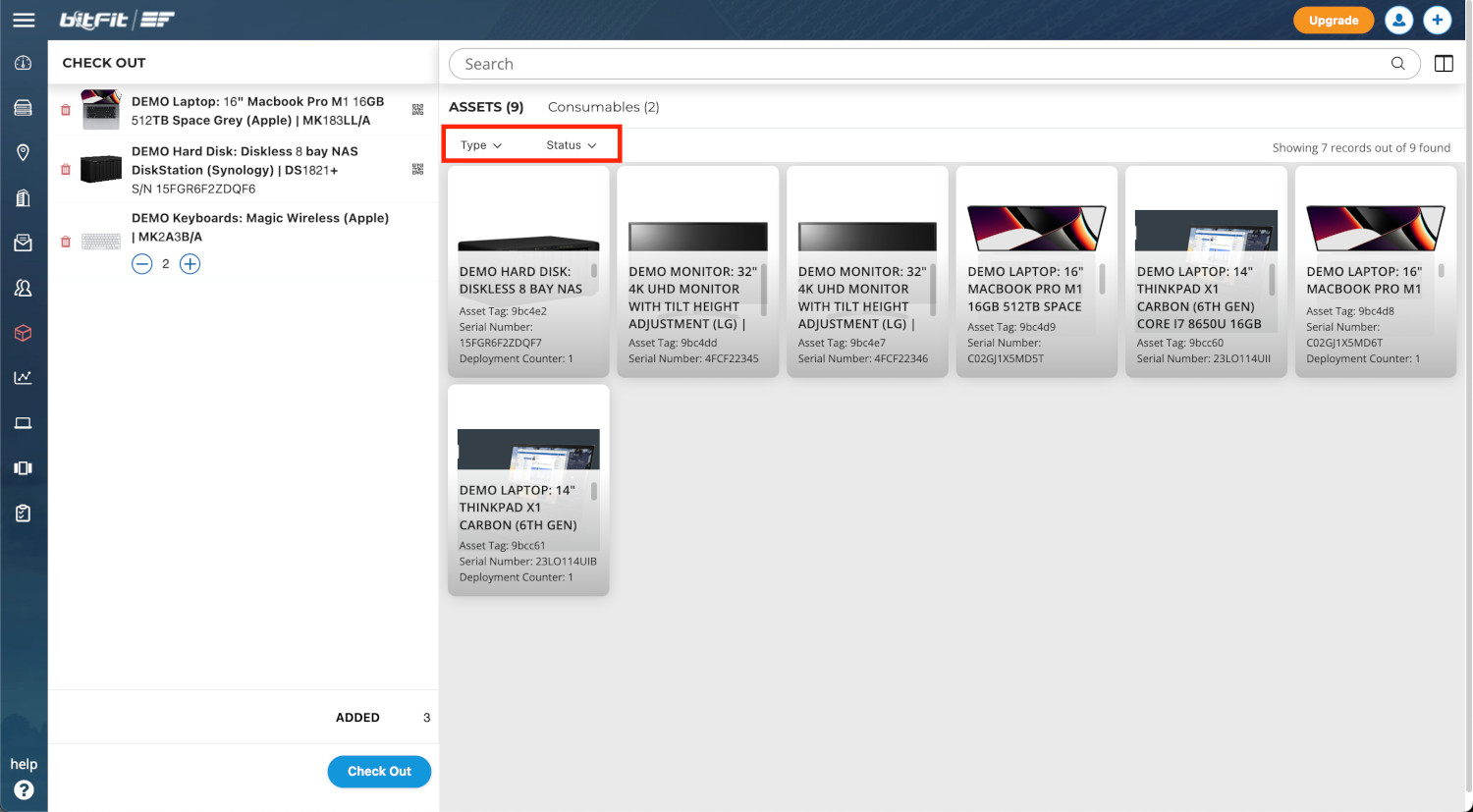
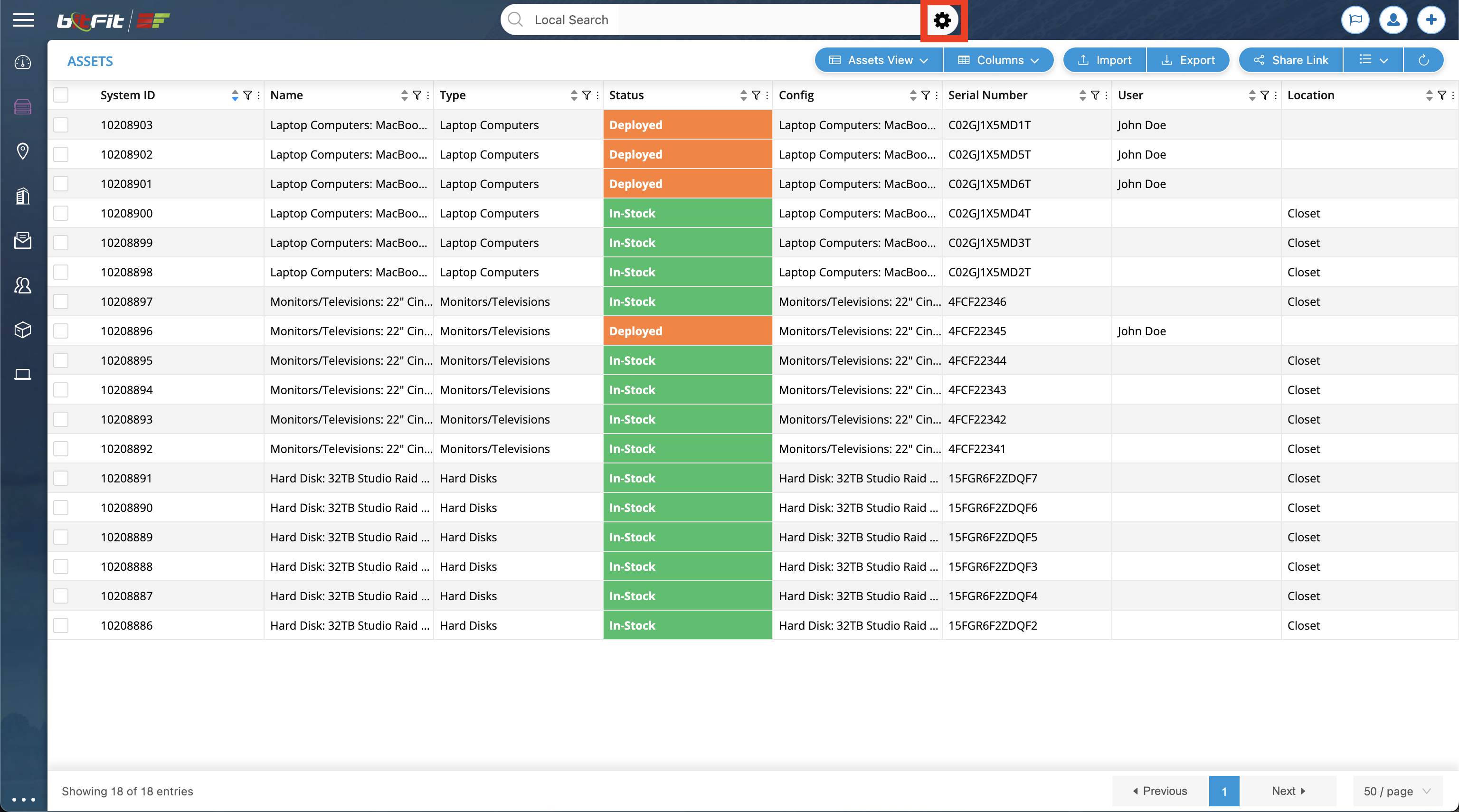
This opens a popup where users can configure searchable fields and filters for pages like Bulk Check In and Bulk Check Out.
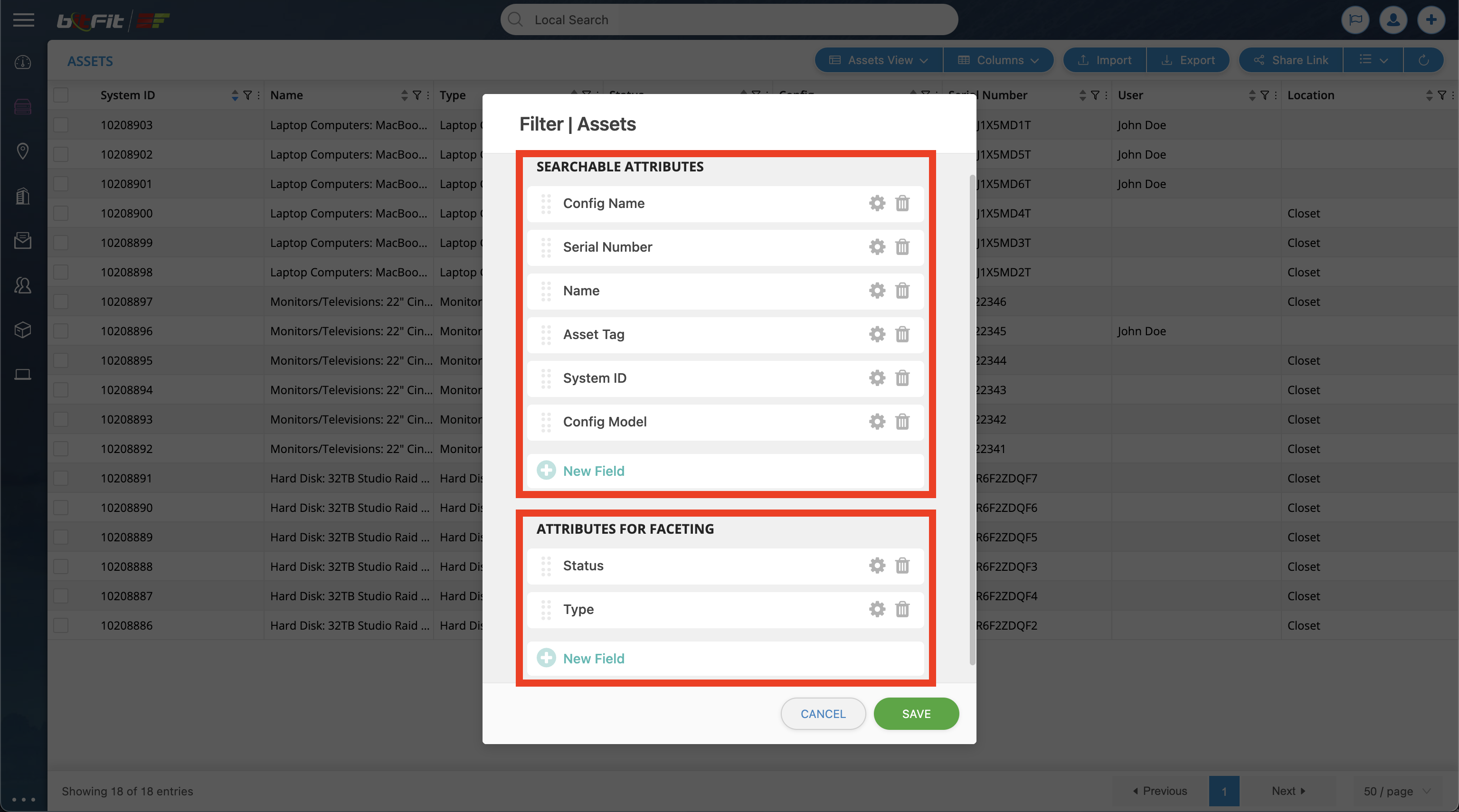
For Bulk Check Out form configuration, start by opening the Setup or simply clicking the Configure Fields button.
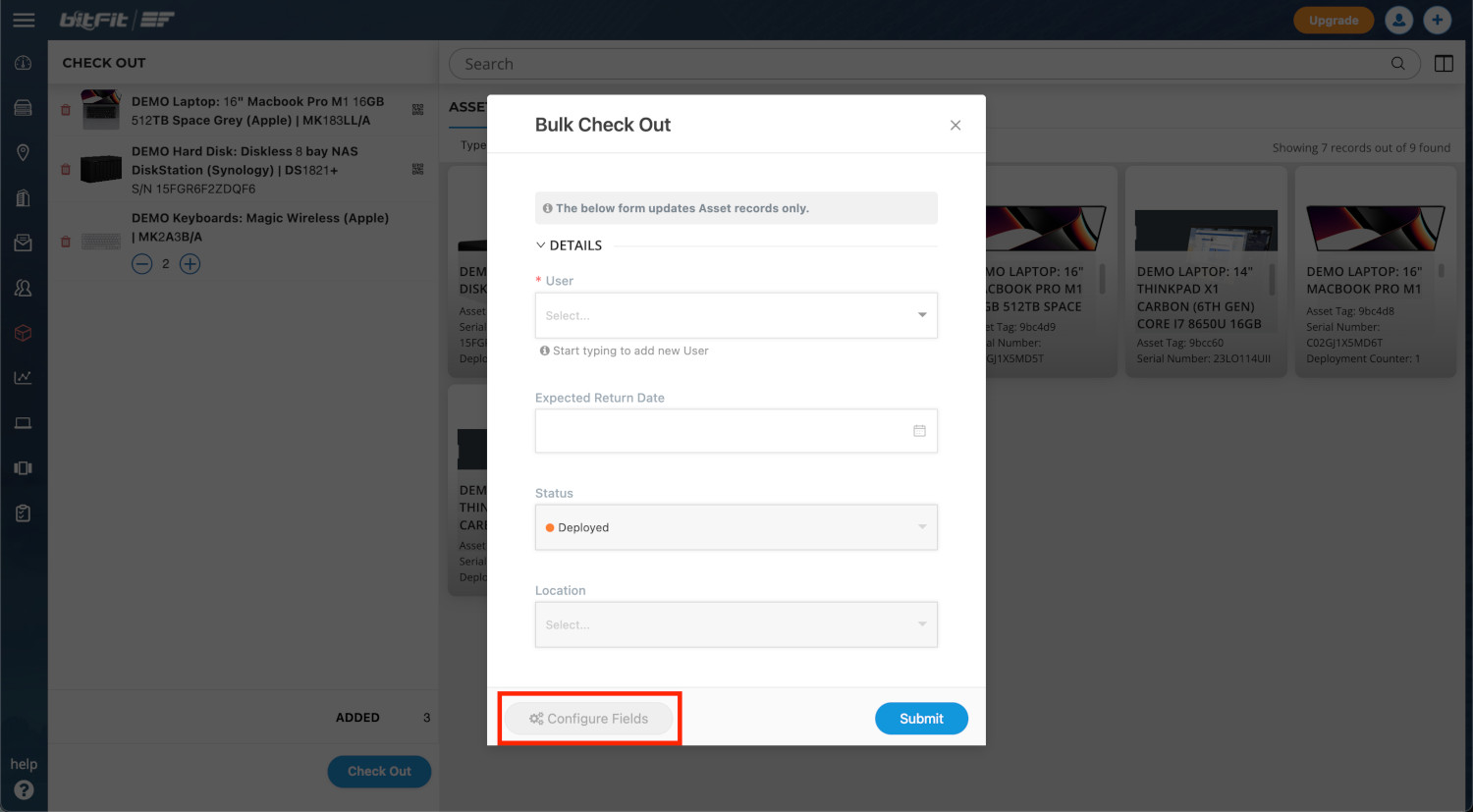
If a user needs to locate this view via the Setup then the following actions are needed. First, click on the Setup icon in the top right block.
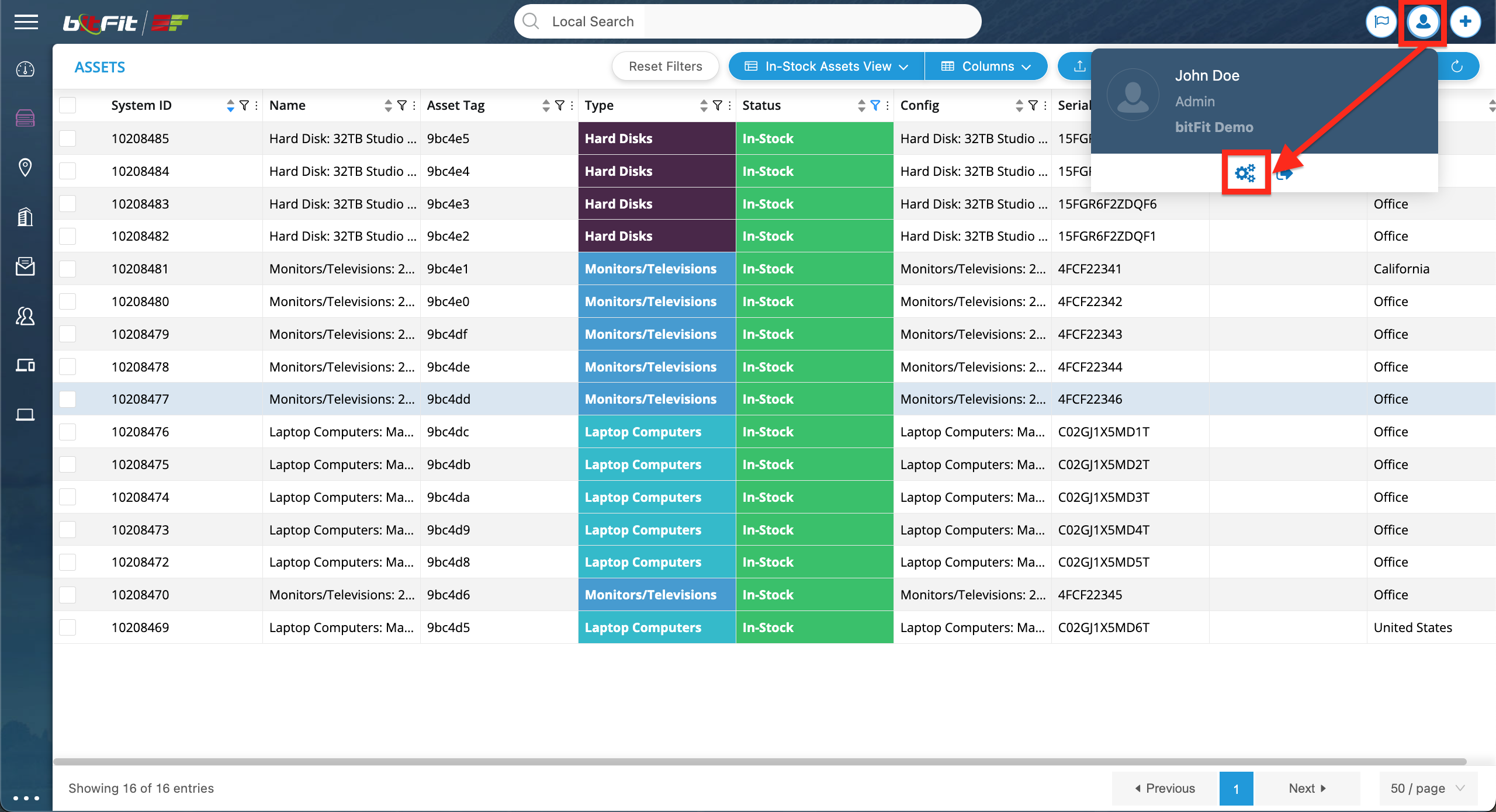
… then navigate to Asset’s options, click on the Views link, and select the Bulk Check Out edit icon …
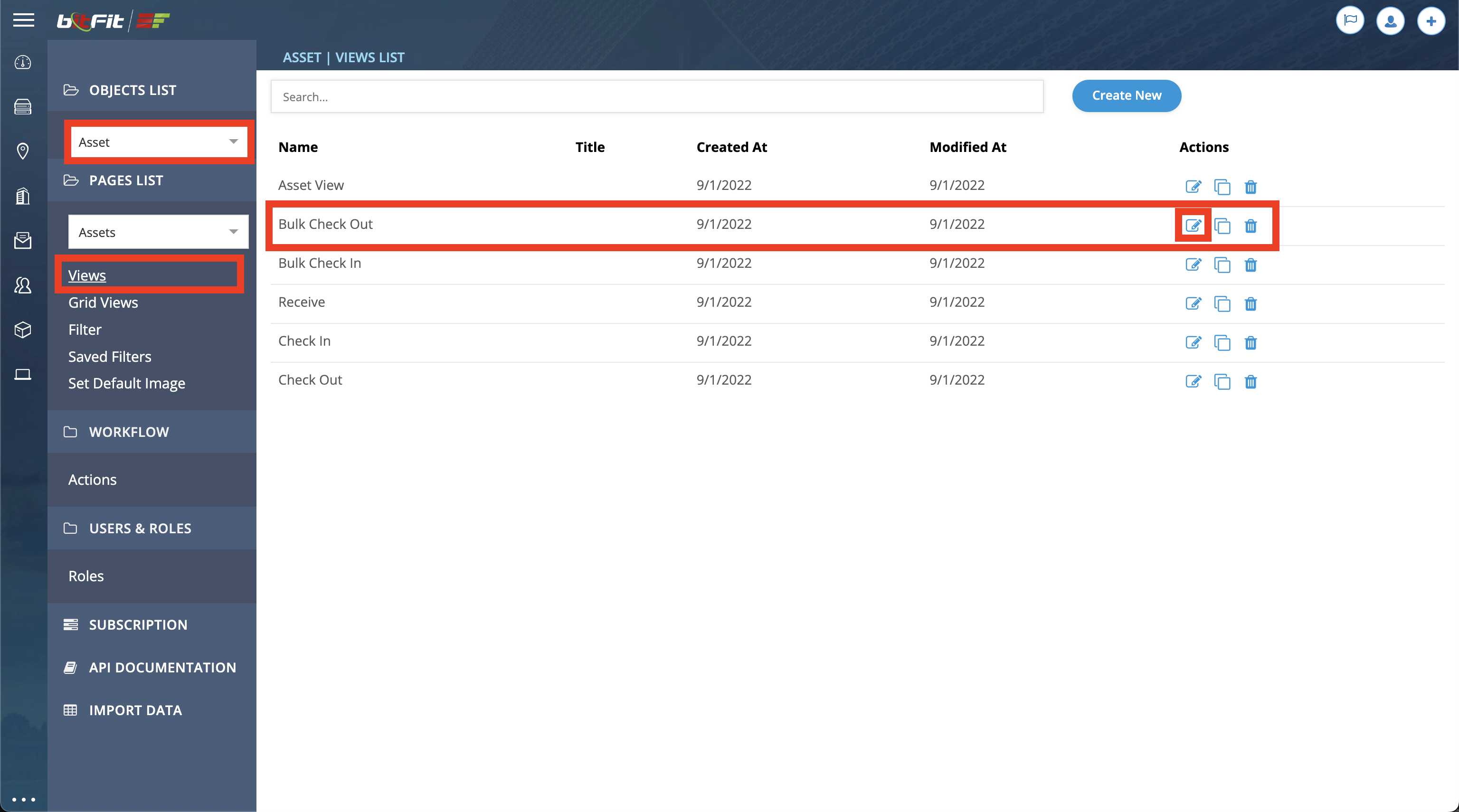
This action opens the builder, allowing users to configure the fields to be included in the Bulk Check Out form.