Overview
The bitFit system offers the ability to print QR labels, whether for single items or in bulk, covering Assets, Consumables, Locations, and more.
Hardware / Printer
This article will focus on a particular printer, but feel free to use any other printer you have access to.

Here are the printer details: Brother QL-800. For more information, you can check it out on Amazon: https://www.amazon.com/Brother-High-Speed-Professional-Multi-System-Compatible/dp/B01N49R9KP/.
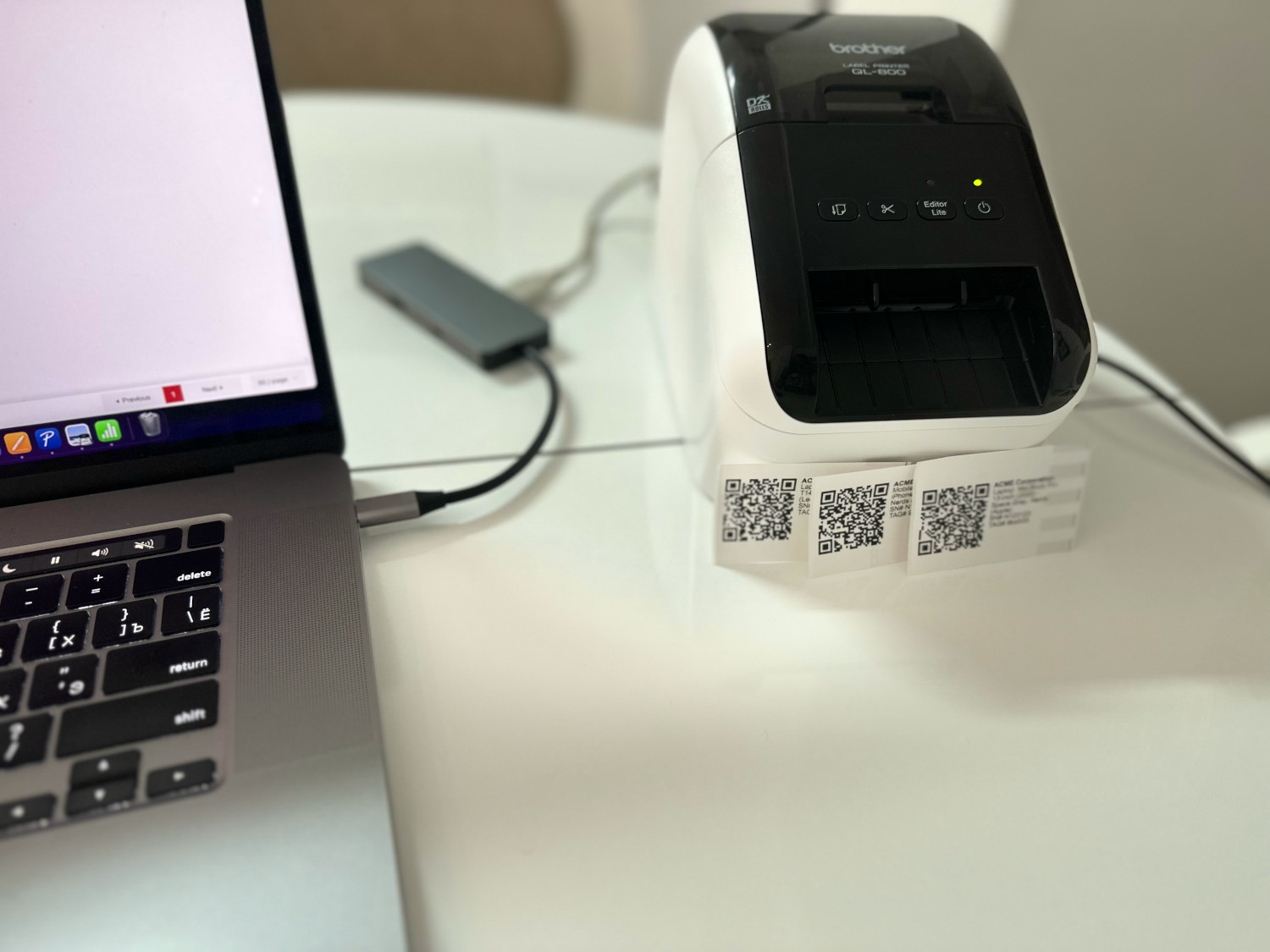
You can download soft/drivers here: https://support.brother.com/g/b/downloadtop.aspx?c=us_ot&lang=en&prod=lpql800eus
Printer Configuration
Open “Brother P-Touch Editor” to perform a test print and ensure everything is functioning correctly.
Insert the 62mm ‘black on white’ tape (e.g., DK22205) into your printer. Please note that the default tape that comes with the printer might be the ‘Black/Red on White’ variant. In such cases, additional configuration is required during the print process. Don’t worry; we’ll guide you through this configuration with step-by-step instructions and accompanying screenshots, ensuring a seamless transition to achieve the desired output.
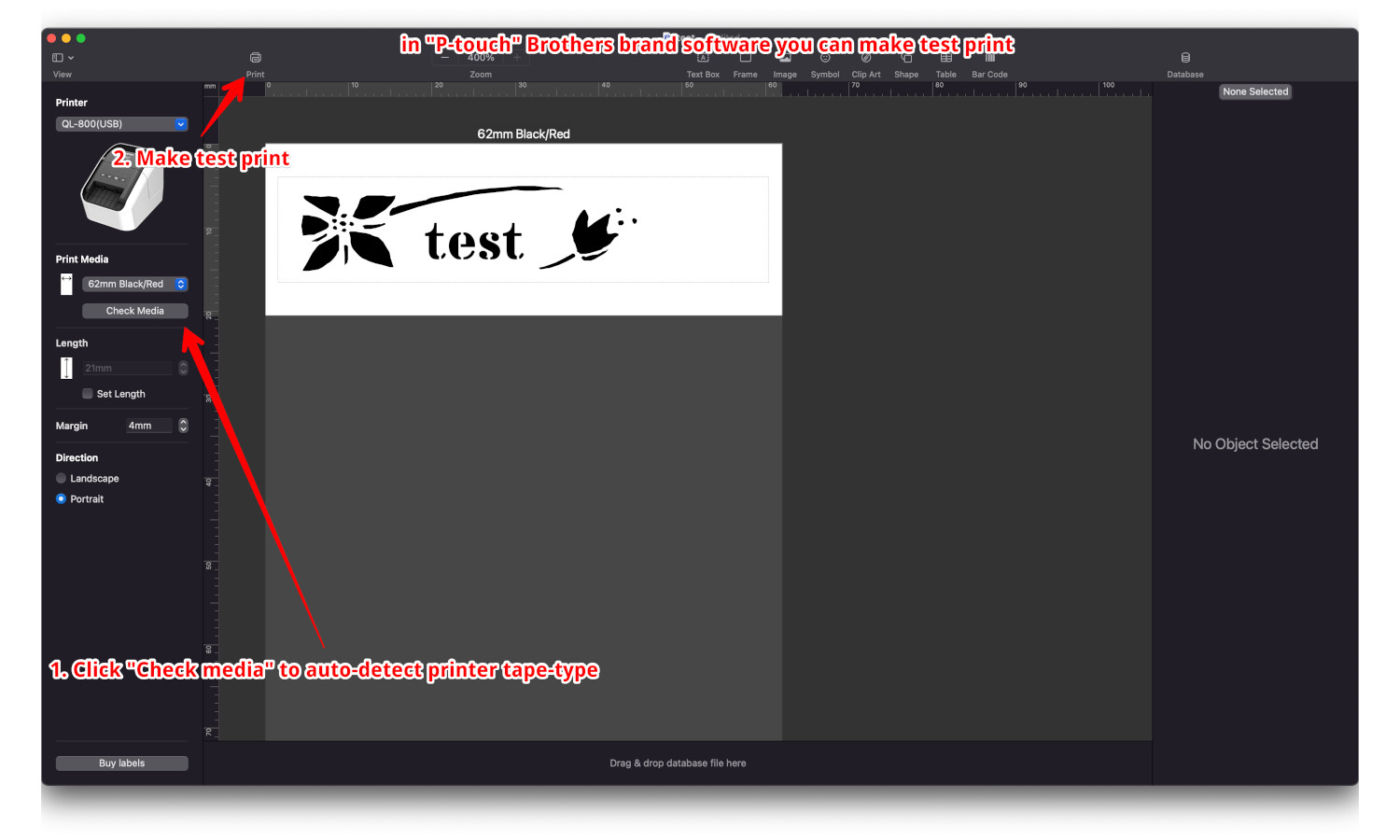
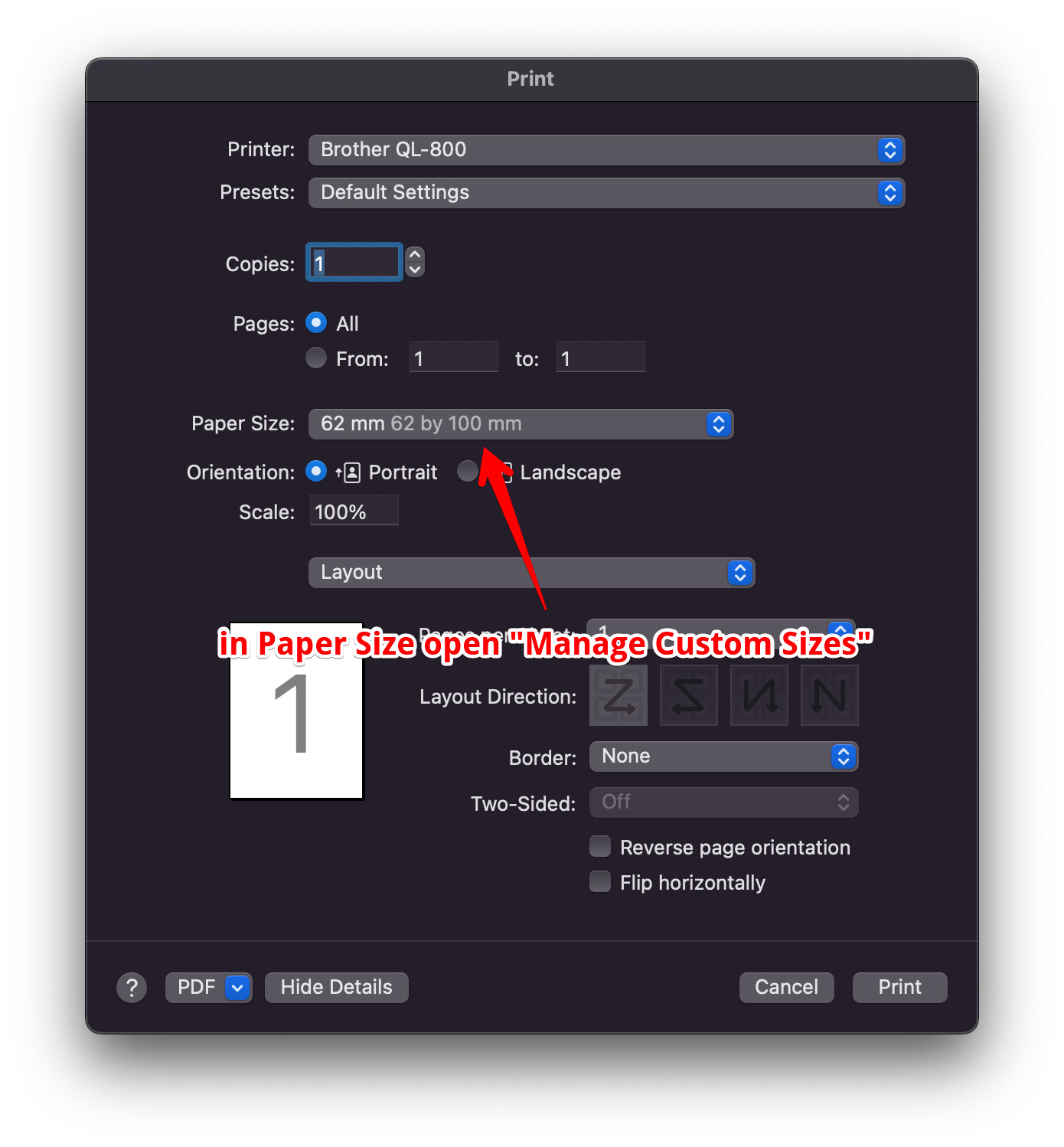
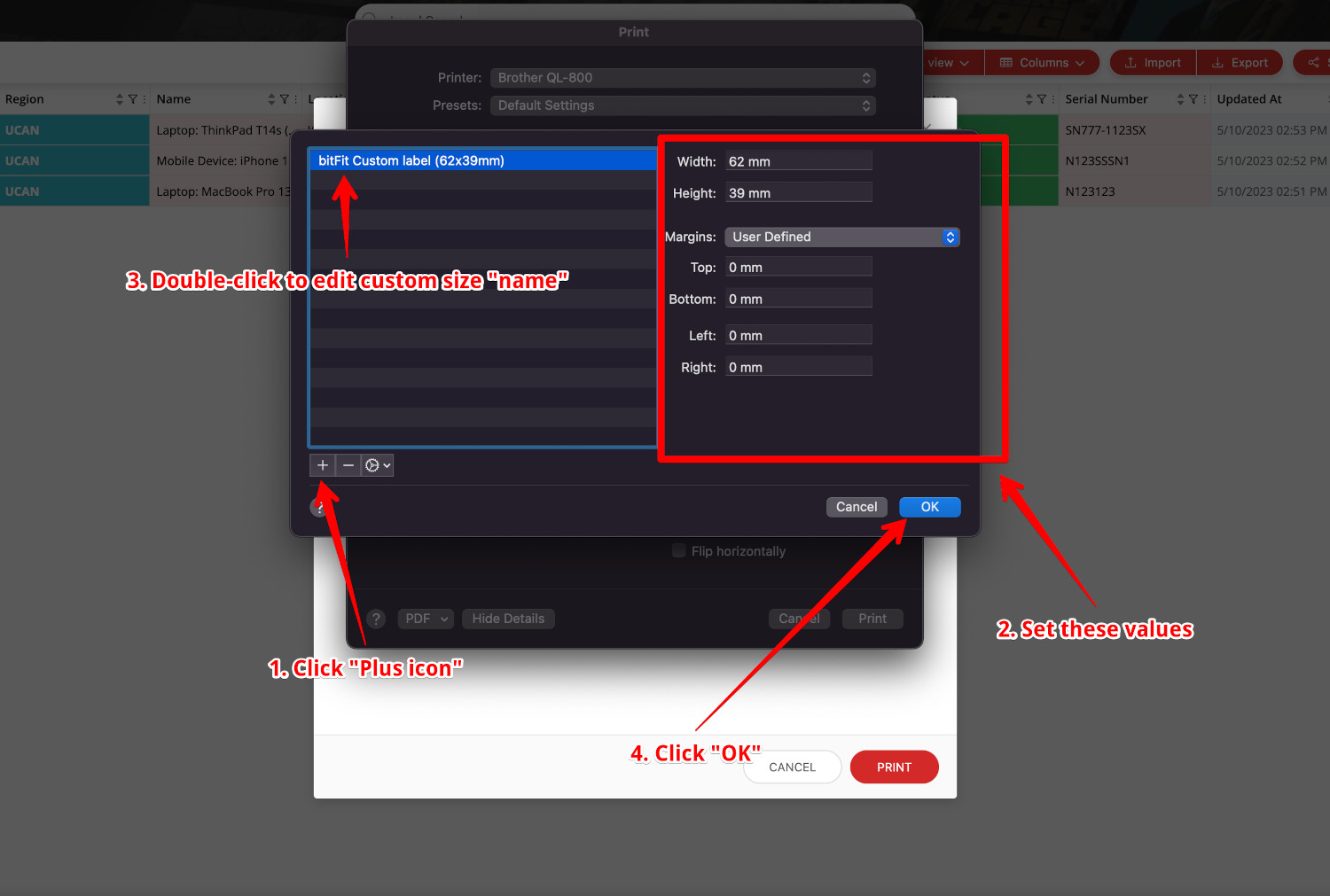
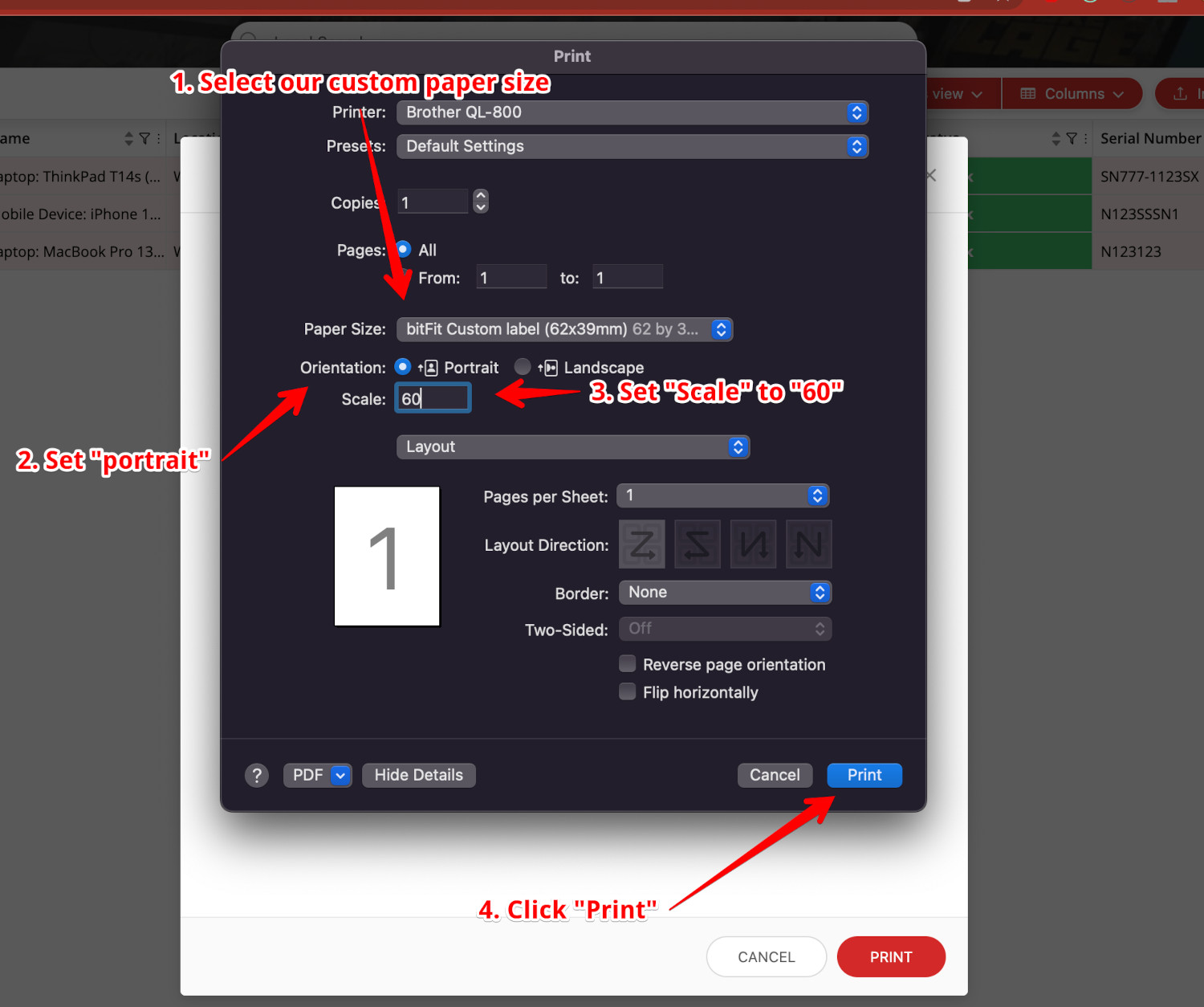
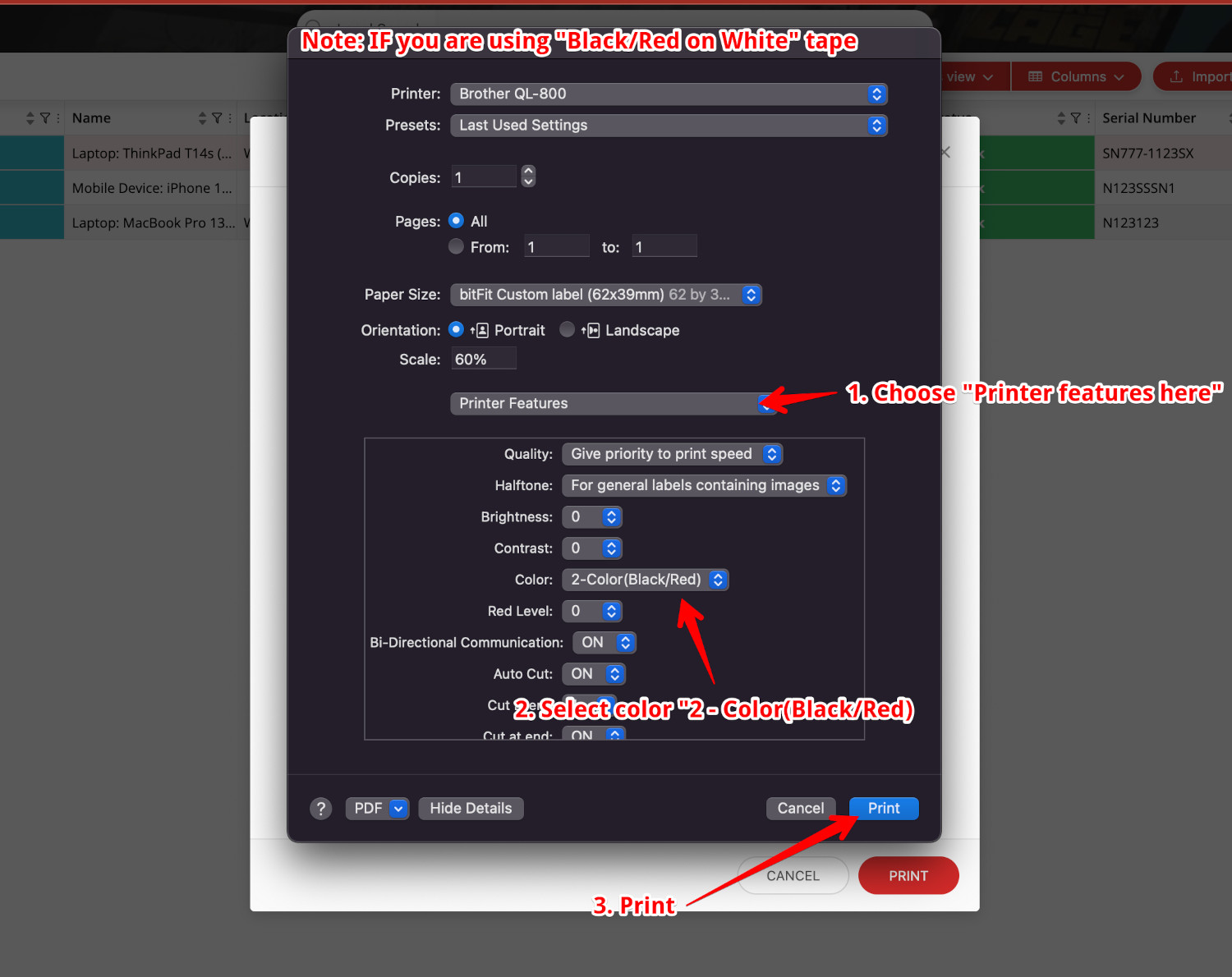
bitFit Platform – How to Print
To start, the initial step is to choose all the necessary records slated for printing. Use filters and search options to segment and refine the data, forming the desired record set.
Afterward, navigate to the left-hand side and check the ‘Select All’ checkbox. Then, proceed by clicking “Print Labels.”

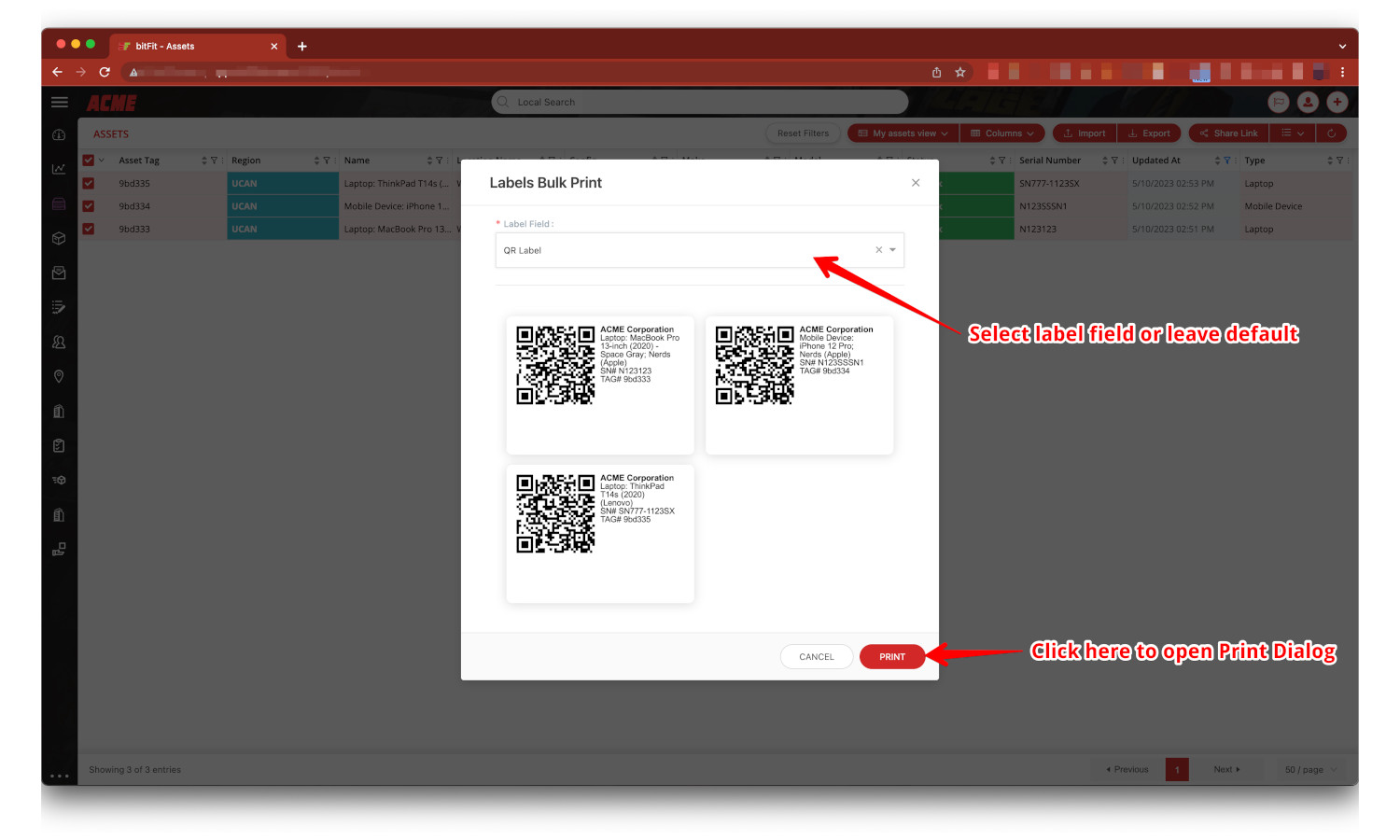
In the Print popup, select the appropriate configurations based on the reference screenshot provided below.
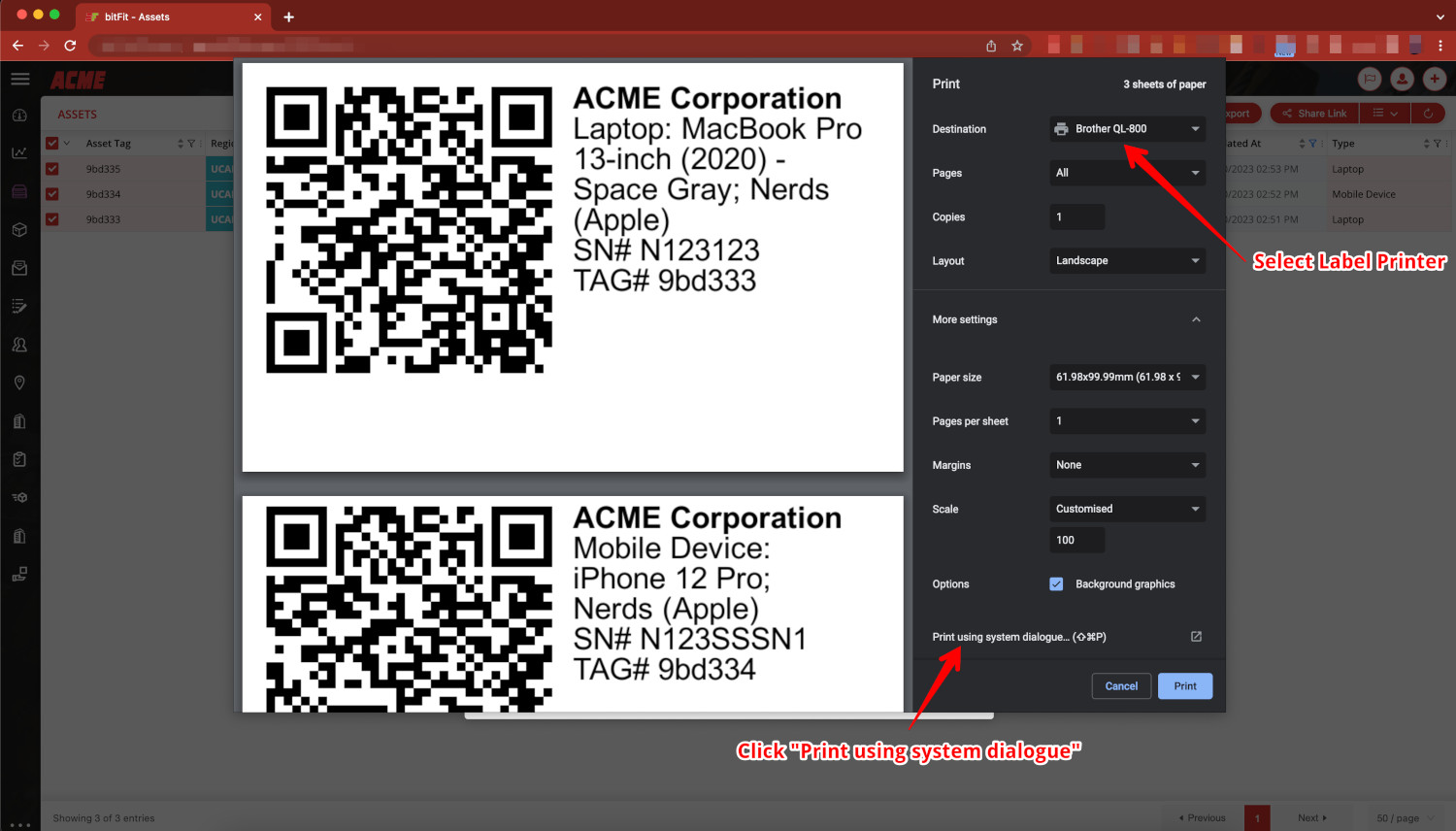
Click the “Print” button.
